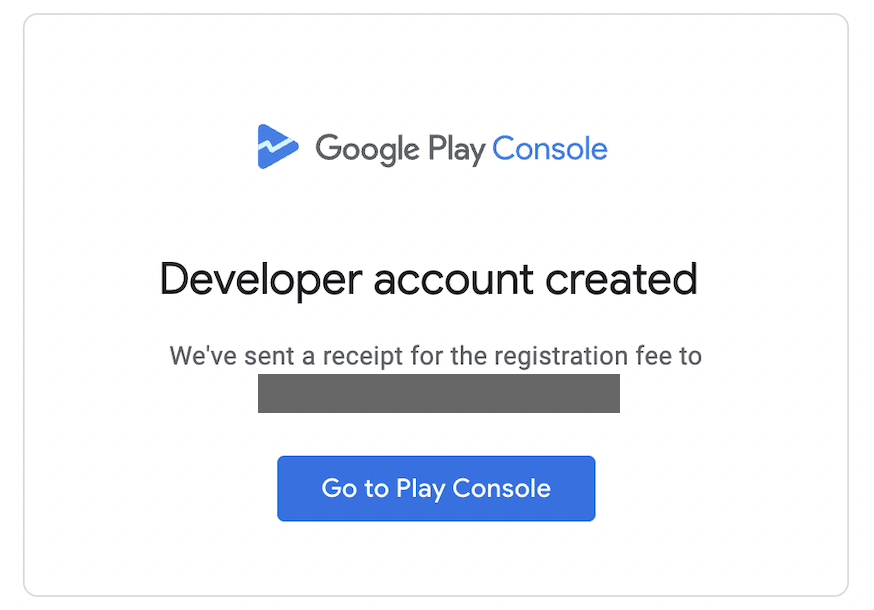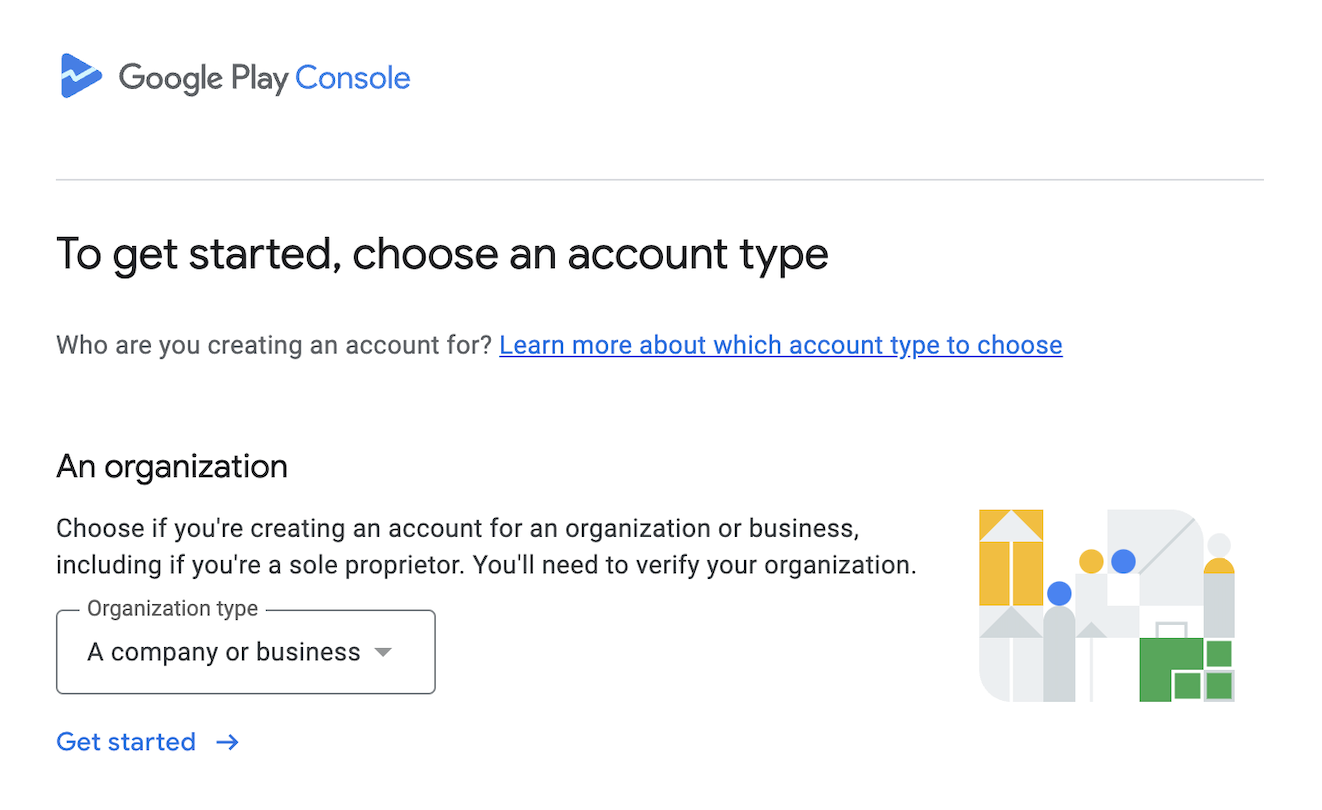Enroll to Developer Program
Start the Enrollment
- Go to https://developers.google.com and sign in with your Google account.
- Go to: https://play.google.com/console/developers and create a new developer account
If 2-step verification is not yet enabled on your Google account, you must enable it now. Follow the on-screen instructions to set it up. This adds an extra layer of security by requiring a confirmation text message each time you sign in to Google services.
Choose account type: “An organization” and “A company or business” as organization type. These instructions are made for “company or business”, so if your entity is something else, like educational institution, these instructions may not fully apply.
IMPORTANT: Do not open a personal developer account, because that will not work for commercial use. Be absolutely sure that you select an Organization in this step.
On the next screen, Google presents a summary of what is needed during the process. If you see the alert "It looks like you're using a personal Google account" at the bottom of the page, don't worry about that - just continue.
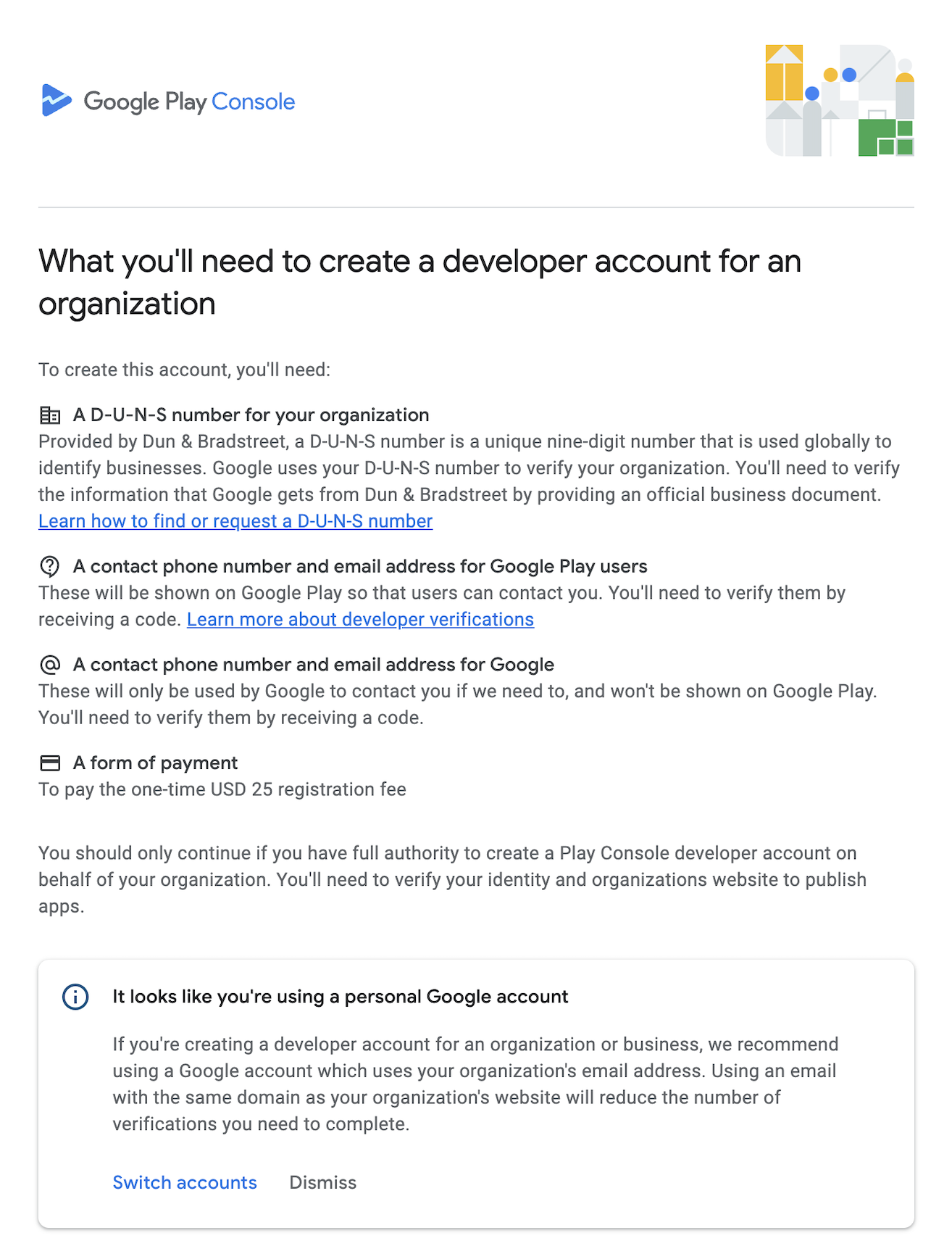
General Information
Next you will be asked your Developer Name. Enter your company name, or a trade name - whatever suits better. You can change this later.
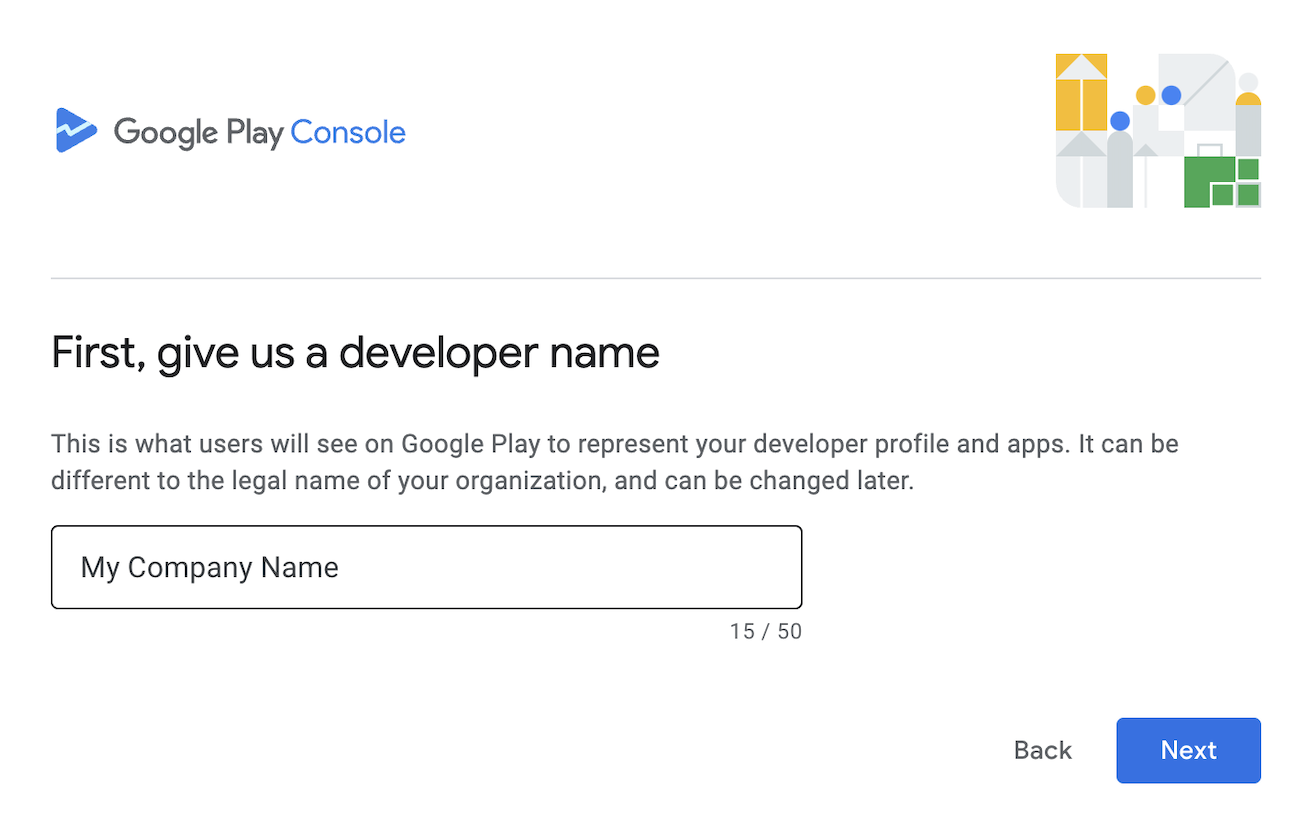
Next, you need to create a Payments Profile, which means adding your company credit card details. Click the "Create or select payments profile" and follow the instructions.
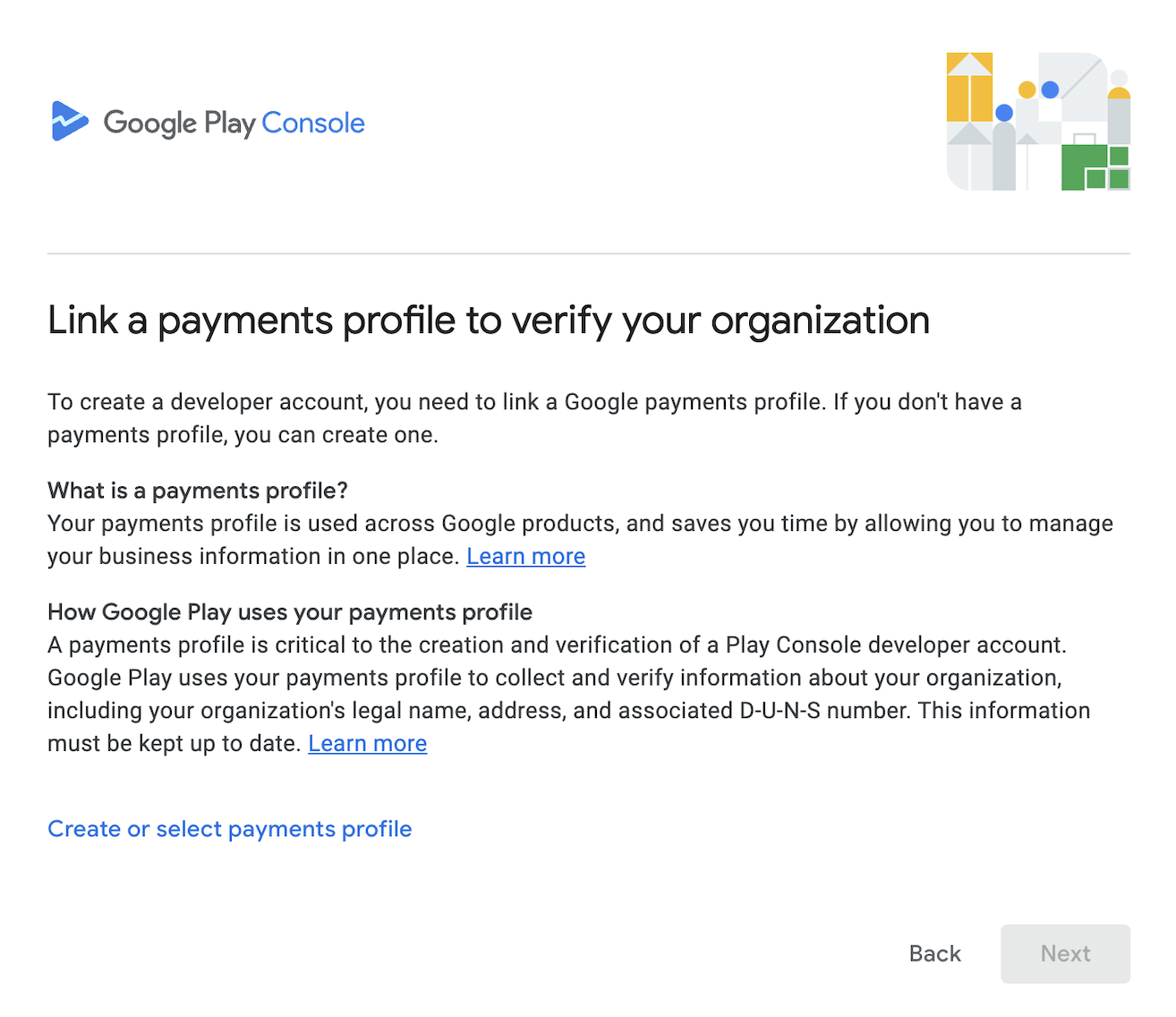
At this stage, you will also be asked to provide your company’s D-U-N-S number.

Company Details
On the next screen, you need to fill out details of your company, like the size and the website address. As mentioned before, you need to verify ownership of this website later on this process, so the correct website address is essential.

Public Developer Profile
Next, a public developer profile information will be asked. This information will be visible to public. Please note, that you need to verify both the email address and the telephone number.
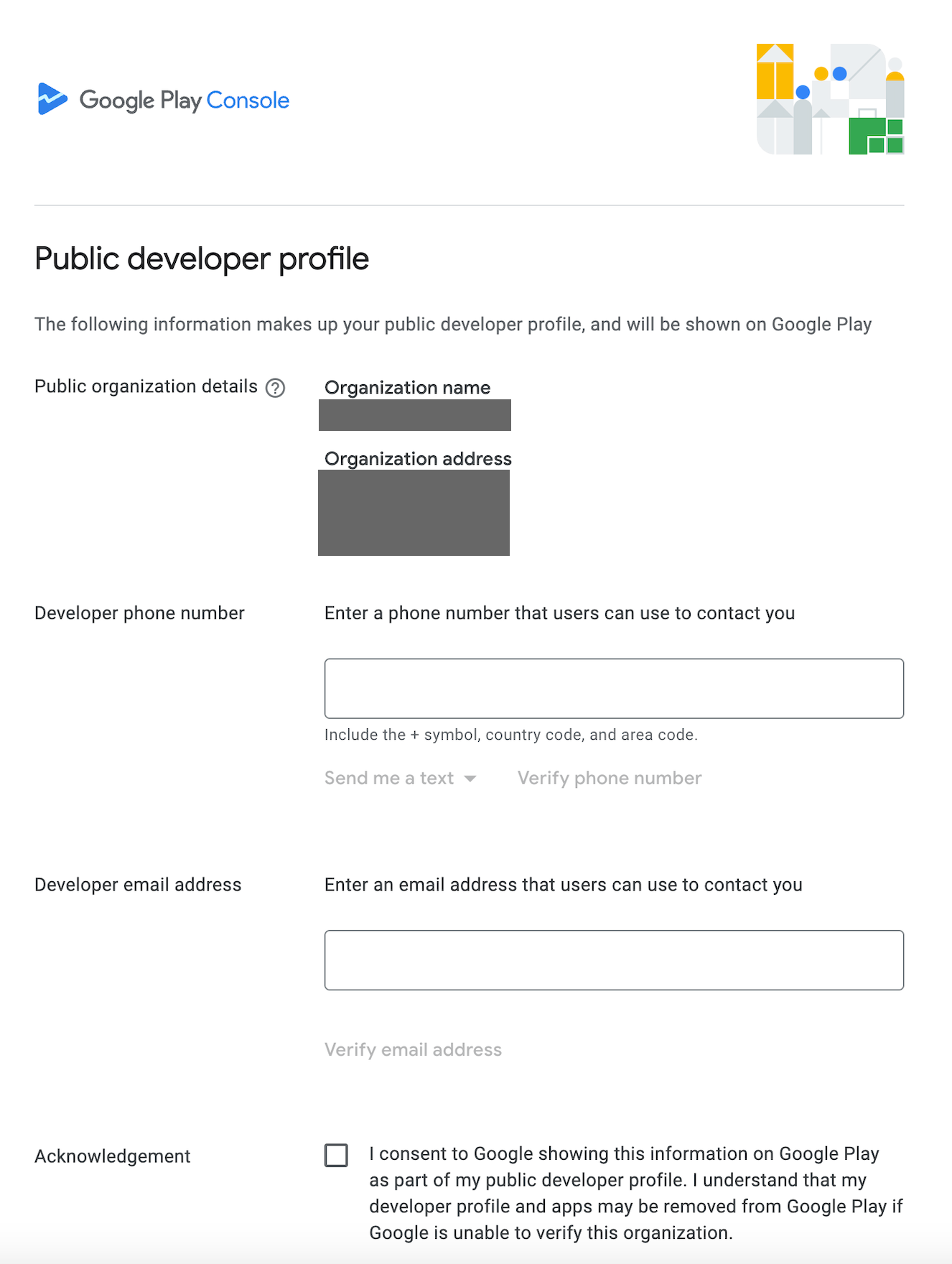
If you see the following alert under the Developer email address, do not worry about it. The Google just reminds you that the email domain differs from the company domain that you provided in previous step. This is okay, but you just need to verify the website ownership later in this process. Now you may just continue.

Information About the Apps
On the next screen, enter some information about the app that we are going to release. This is just general information for Google about the purpose of the developer account, so fill out following information:
- Number of apps: 1
- Earning money on Google Play: We don't know yet
- App categories: None of the above
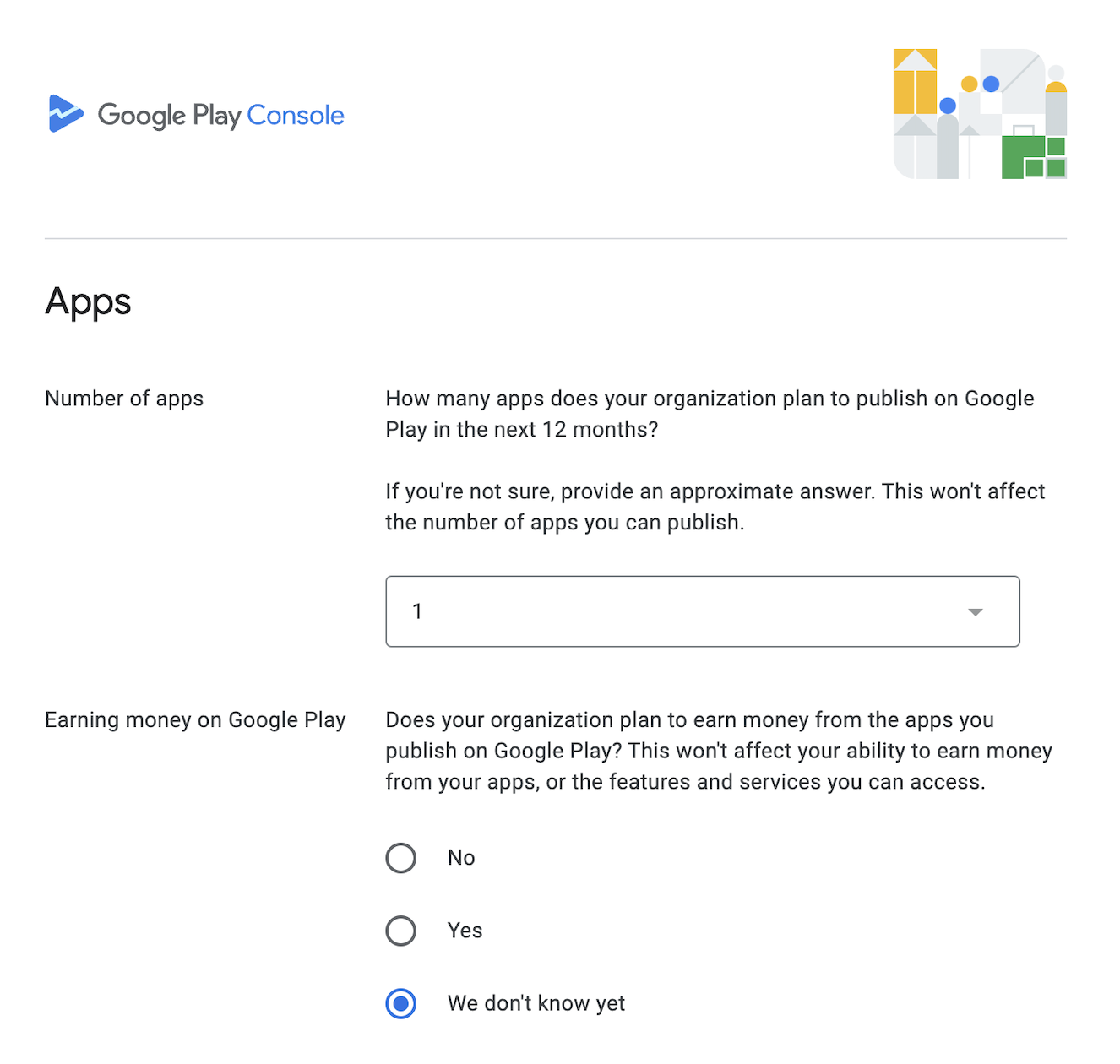
How Google Contacts You
On the next screen, enter your contact details, which Google will use if they need additional information.
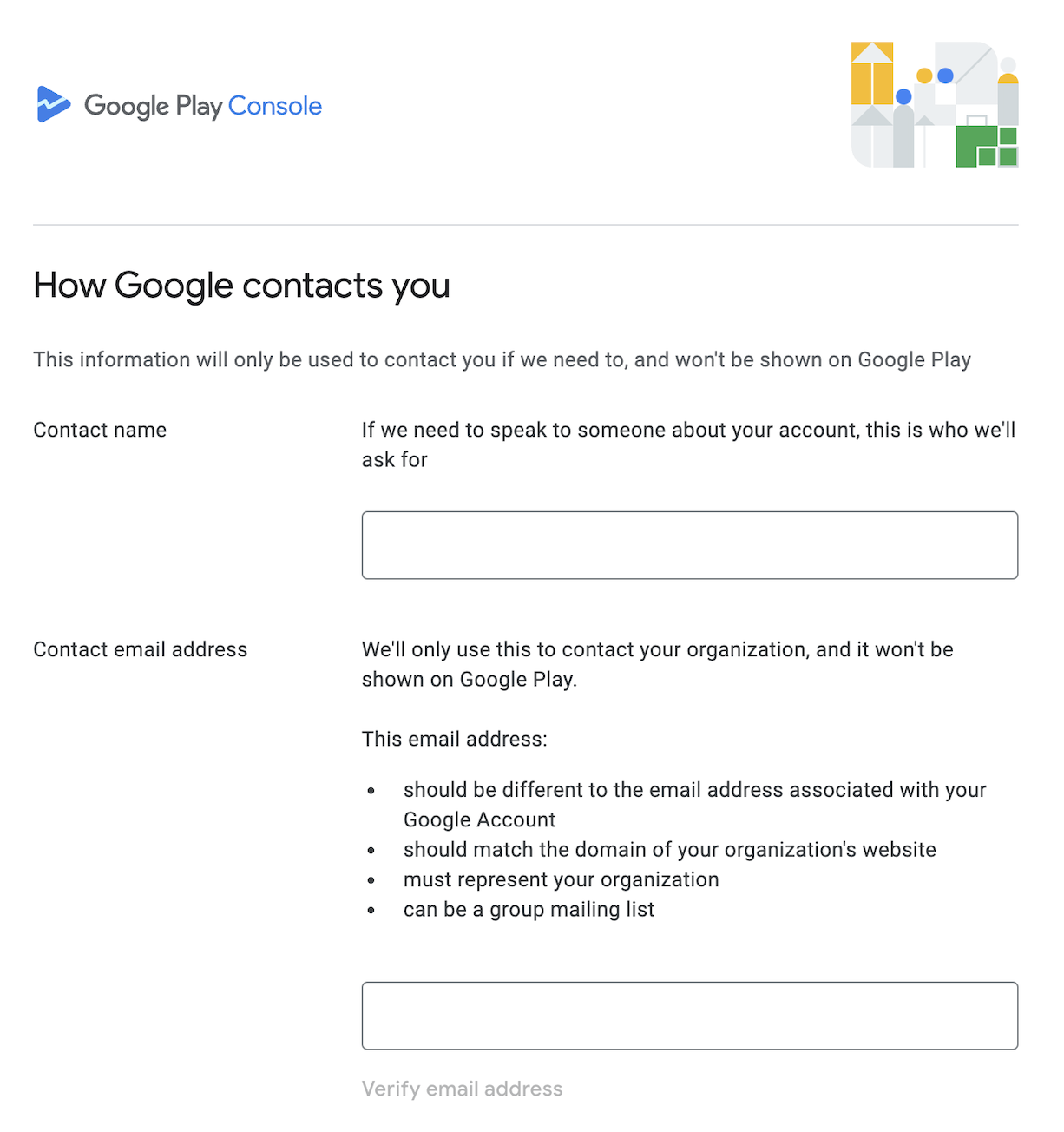
Agree to Terms and Pay
On the final screen, accept necessary terms and continue to the payment.
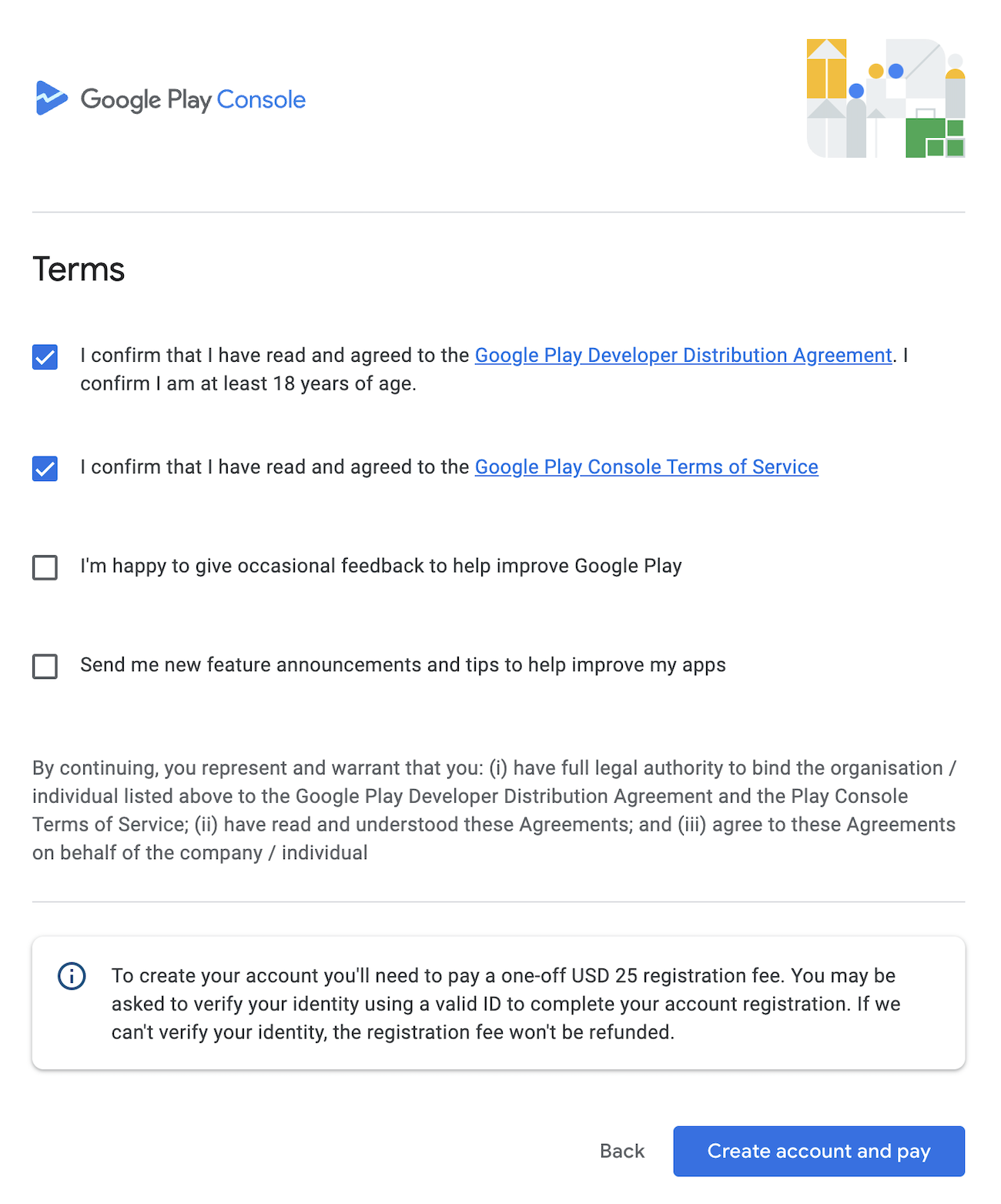
Enter your card details and complete the purchase.
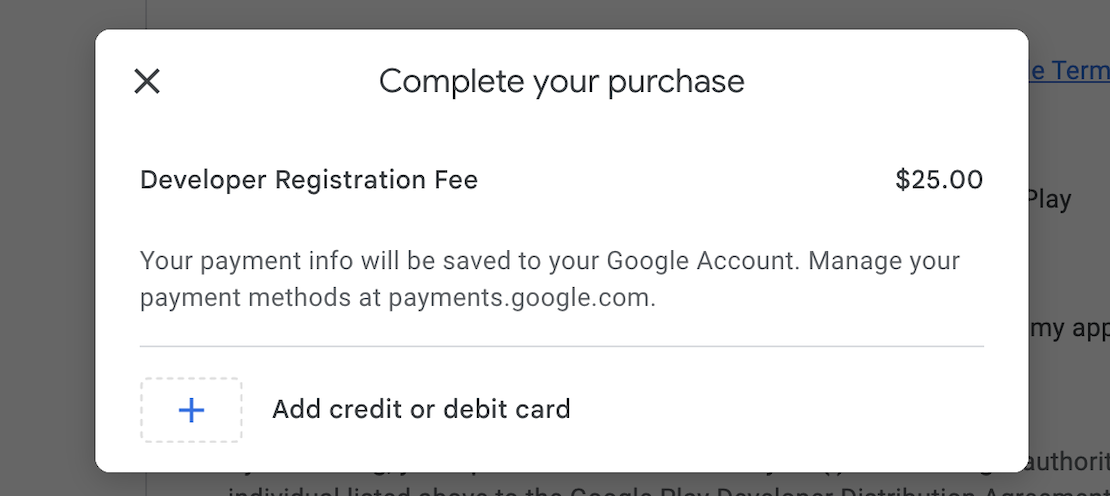
Finally, you should see a confirmation that the account is successfully created. Now just enter to the Play Console.