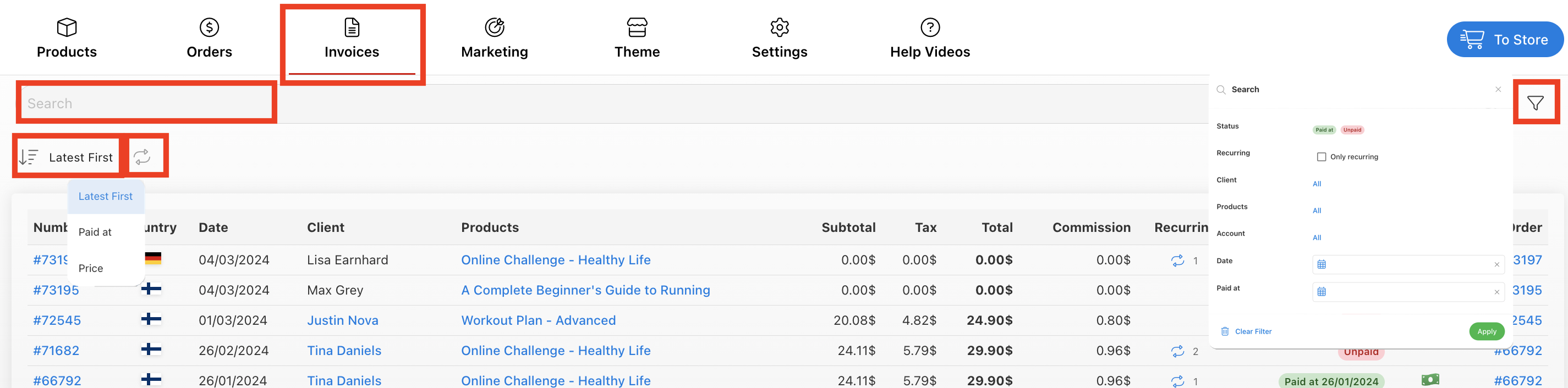Manage Orders and Invoices
You can manage orders and invoices by navigating to both the 'Orders' and 'Invoices' tabs in the Online Store.
Video Tutorial
This is a video tutorial demonstrating how to manage orders and invoices on Trainero's Online Store. Alternatively, follow the instructions below for the same information.
Orders
Search Orders
Use the search bar to directly query for orders by client name, product name, and order number. Alternatively, use the downward arrow to organize the rows in order of latest orders, or by descending price. Next to that, you can use the cyclical arrow button to show only recurring orders. You can get even more specific by using the filter next to the search bar to filter by status, recurring, client, product, account, and date.
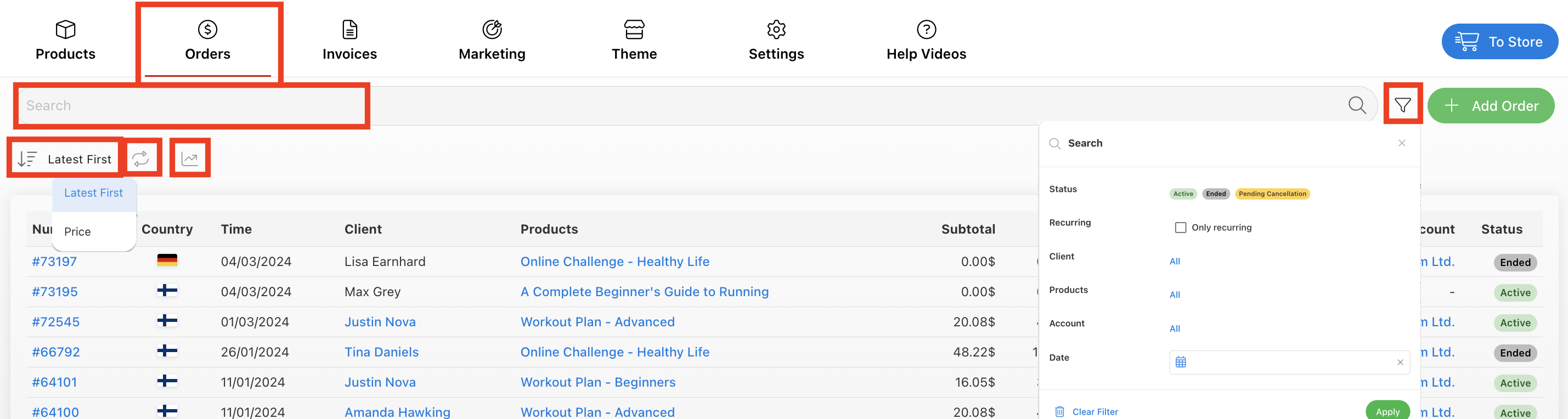
Download Sales Report
Download a sales report for your specified time range by selecting the chart button on the right of the cyclical arrows for filtering by recurring. The sales report is generated in .xlsx (Excel file) format with all the necessary information about an order including client name, order number, quantities, transaction date, price breakdown in terms of tax, shipping, and product, etc.
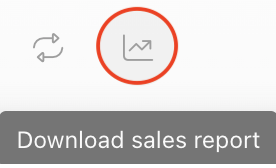
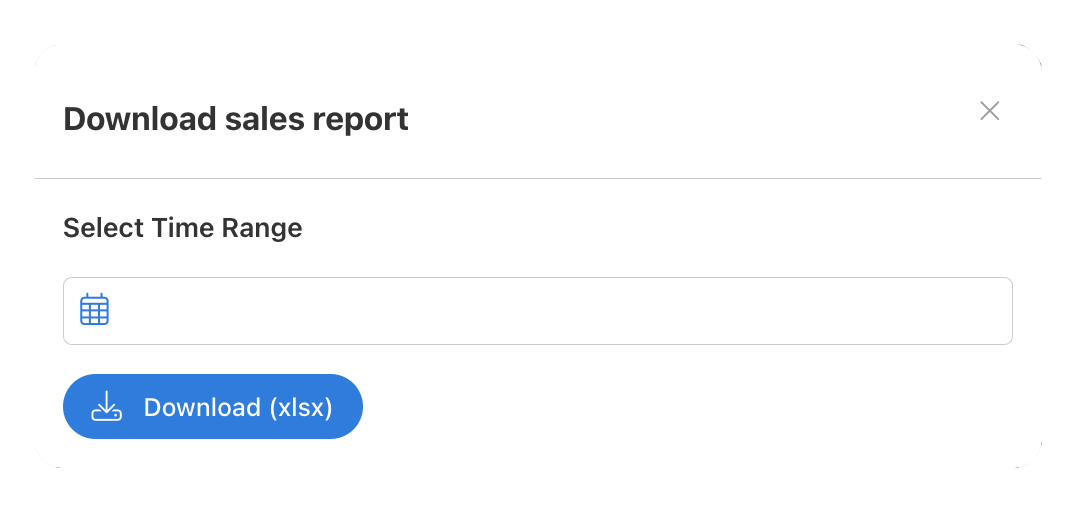
Inspect Order Details
The blue hyperlinks within the list of orders take you directly to their respective locations, such as selecting the client's name takes you to their profile, and the product name takes you to the product in the Online Store. Selecting the order number, or anywhere else on the row of the order will open the order up in more detail.

Once viewing the expanded order page, you will see key client information on the left with the exact transaction timestamp, client name, billing address, etc. Under Products, you can view which product the client purchased and what contracts they agreed to. Under Invoices, you will see an invoice for the order. In the case that it is a recurring order there will be multiple invoices that eventually arrive in the same list.
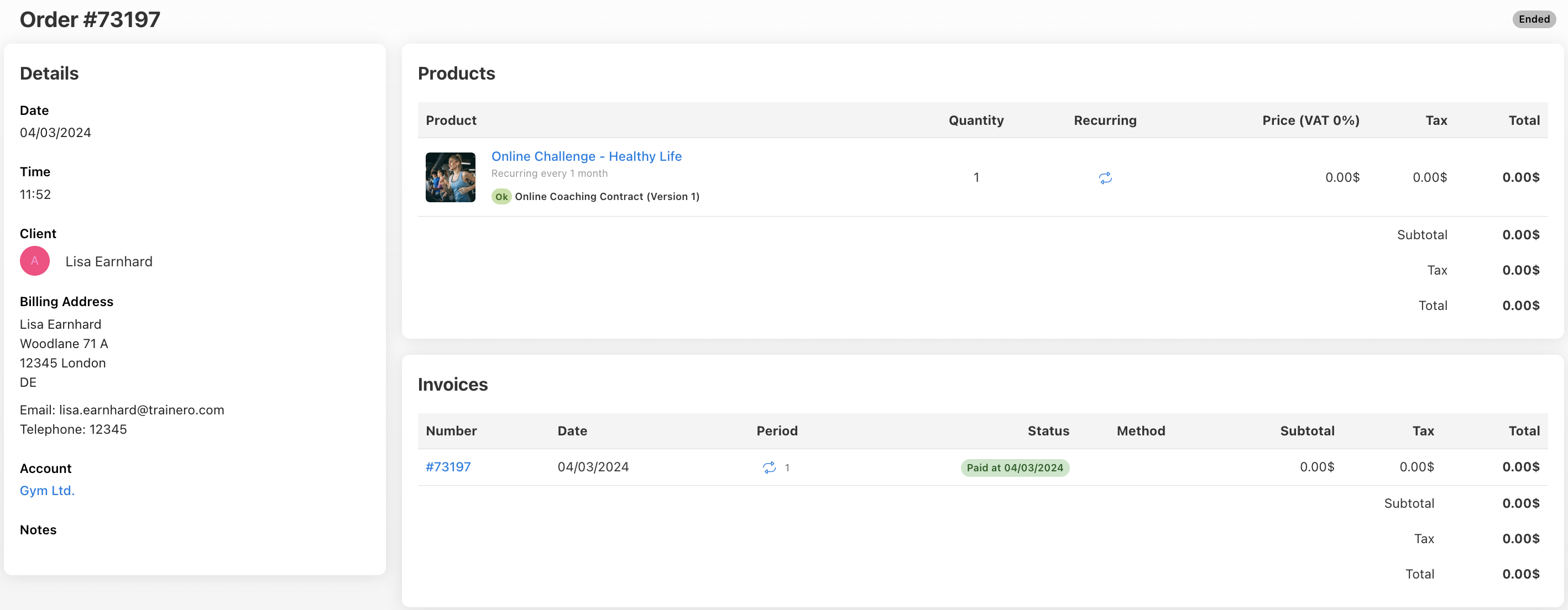
Edit Active Order End Date
You can view the digital content and follow-up products that have been created for this order. In the case that the order is active and has not ended yet, the dates under 'Ends' in the digital content component will be a blue hyperlink and is editable and you may for example extend a client's time by selecting the date. Note that if the date under 'Ends' has passed, the date is no longer alterable.

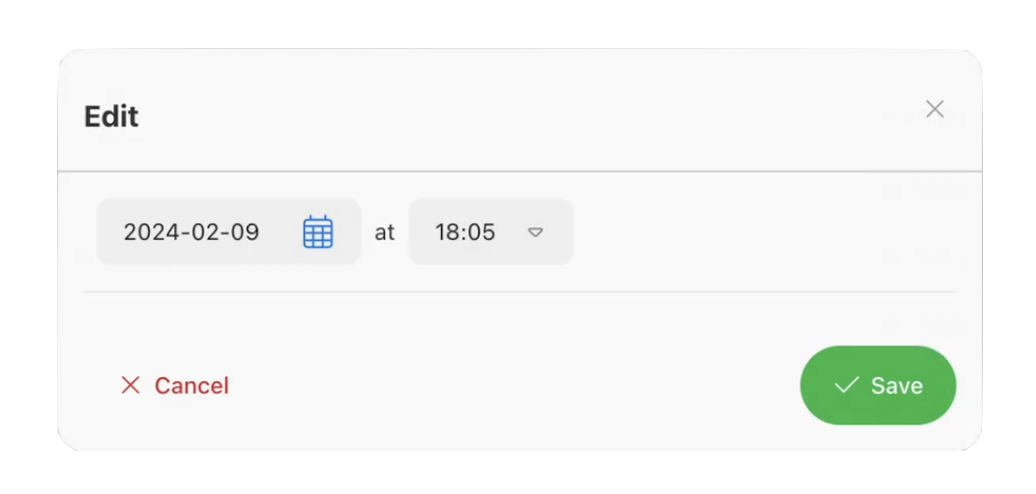
Cancel Order
If you wish to cancel an order, select the 'Cancel Order' button in the bottom left corner of the expanded order details page. In the case of a recurring order, selecting cancel will halt any further extensions and invoicing of the order and simultaneously change the status from 'Active' to 'Pending cancellation'; ultimately, the system will cancel the order and remove content from the client when the invoicing period of the order has been reached.

If you wish to cancel the order immediately and remove content from the client you should select the cancel order button as explained above. After canceling, a new button 'Terminate Order' will appear that will immediately remove all content from the client's account.
Manually Add Product Order
You can manually enter an order instance of your products by selecting 'Add Order' in the top right corner in the case that you have agreed to handle the order on behalf of a client. You must select a client for the order. You must set the order as paid or not paid. If you set the order as paid the client will not receive an invoice, otherwise the client will receive an invoice for the order. You must also select that the client has agreed to the Terms of Service / Product related contracts.
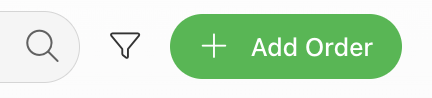
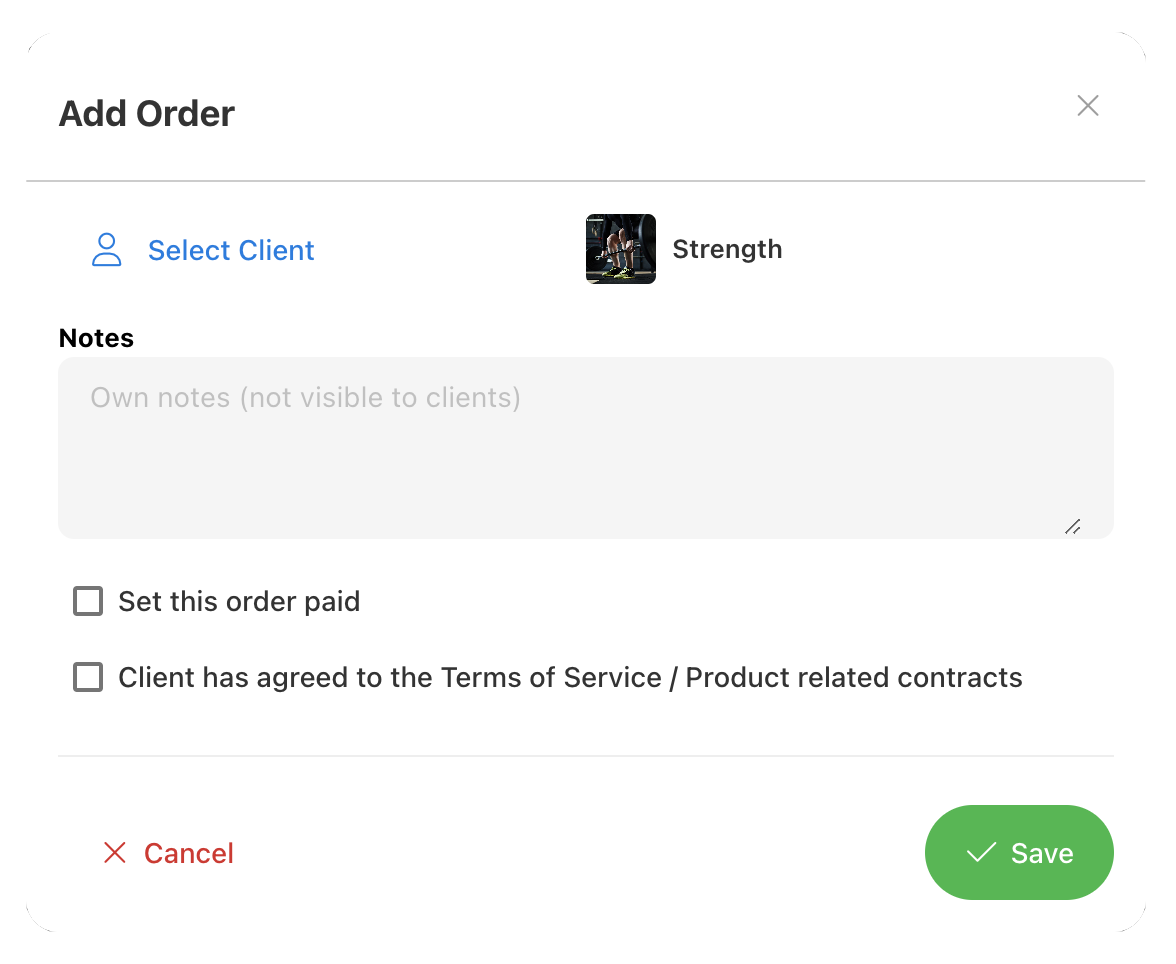
Invoices
Use the search bar to directly query for invoices by client name, product name, and order number. Alternatively, use the downward arrow to organize the rows in order of latest orders, paid at date, or by descending price. Next to that, you can use the cyclical arrow button to show only recurring orders. You can get even more specific by using the filter next to the search bar to filter by status, recurring, client, product, account, transaction date, and payment date.
Inspect Invoice Details
The blue hyperlinks within the list of invoices take you directly to their respective locations, such as selecting the client name takes you to their profile, the product name takes you to the product in the Online Store, the order number takes you to the expanded order details page. Selecting the invoice number, or anywhere else on the row of the invoice will open the invoice up in more detail.

Once viewing the expanded invoice page, you will see key client information on the left with the exact transaction timestamp, invoice due date, client name, billing address, etc. Under Products, you can view which product the client purchased and what contracts they agreed to. Under Payment Details, you will see a transaction number associated with the invoice. In the case that it is a recurring order there will be multiple invoices that eventually arrive in the same list. You may also view the 'Paid at date' in the top right corner to check the status.
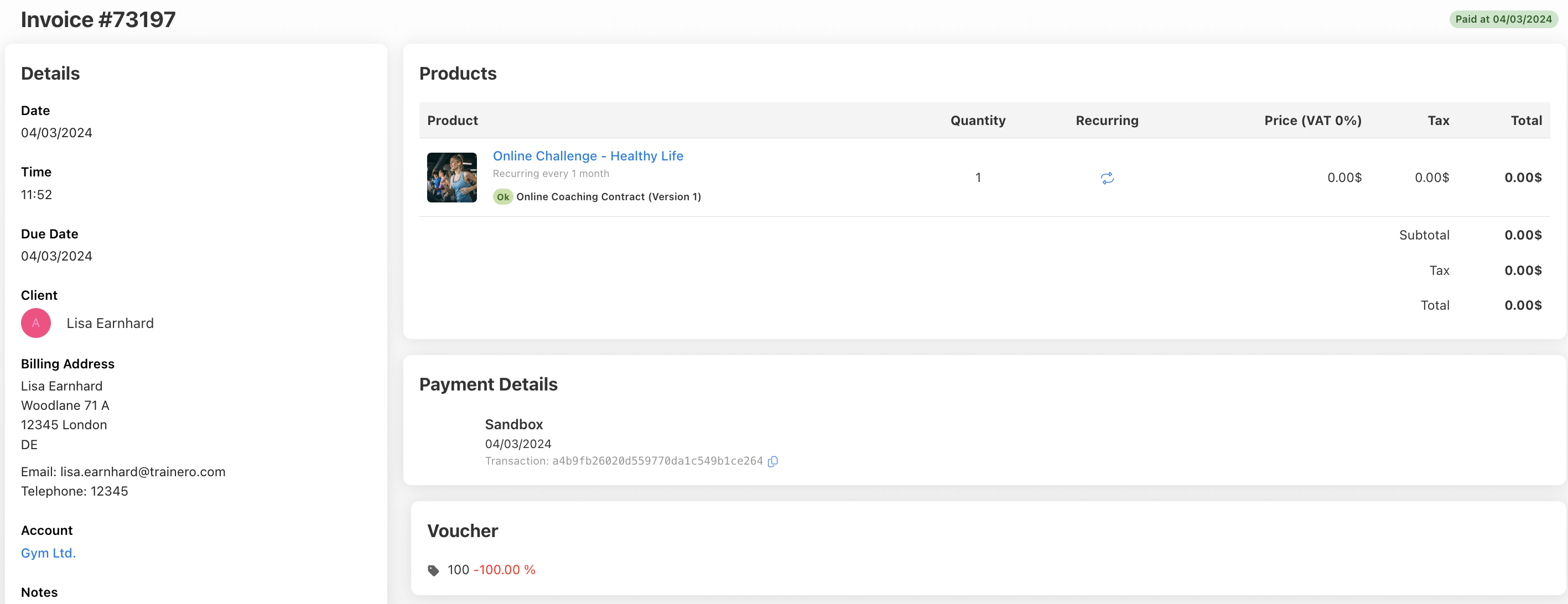
In the case that a client has an outstanding invoice, you will see Payment Reminders in place of the Payment Details. You will also notice the 'Payment link' and 'Set Paid' buttons in the top right next to the 'Unpaid' status.
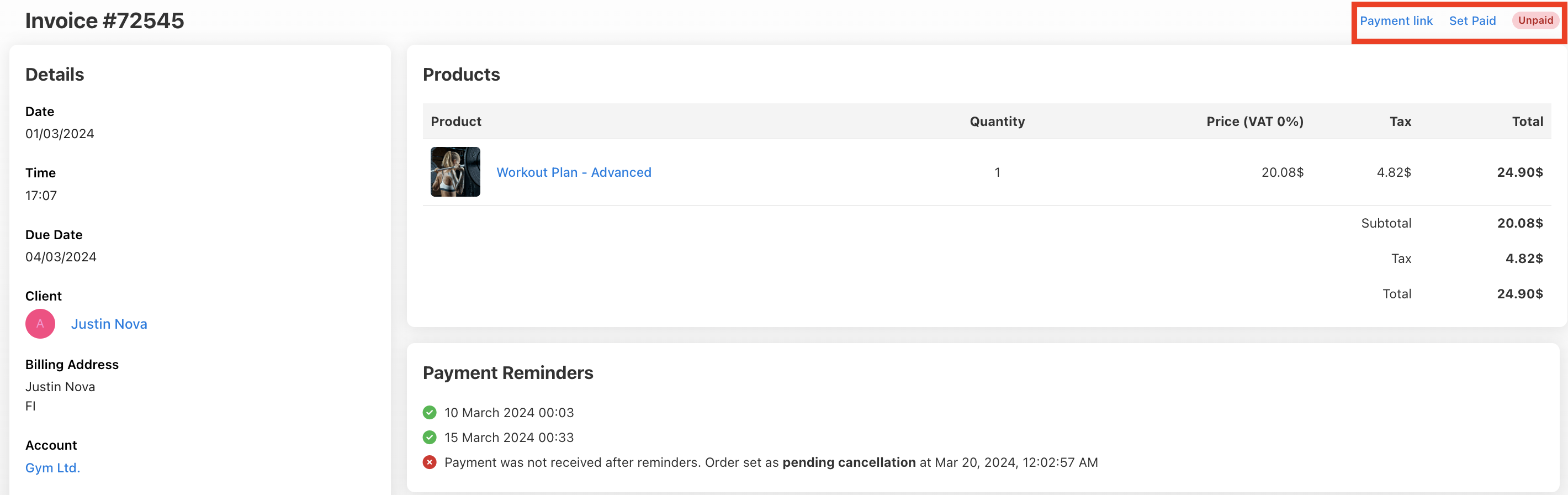
You may use the payment link to share directly with a client for their convenience.
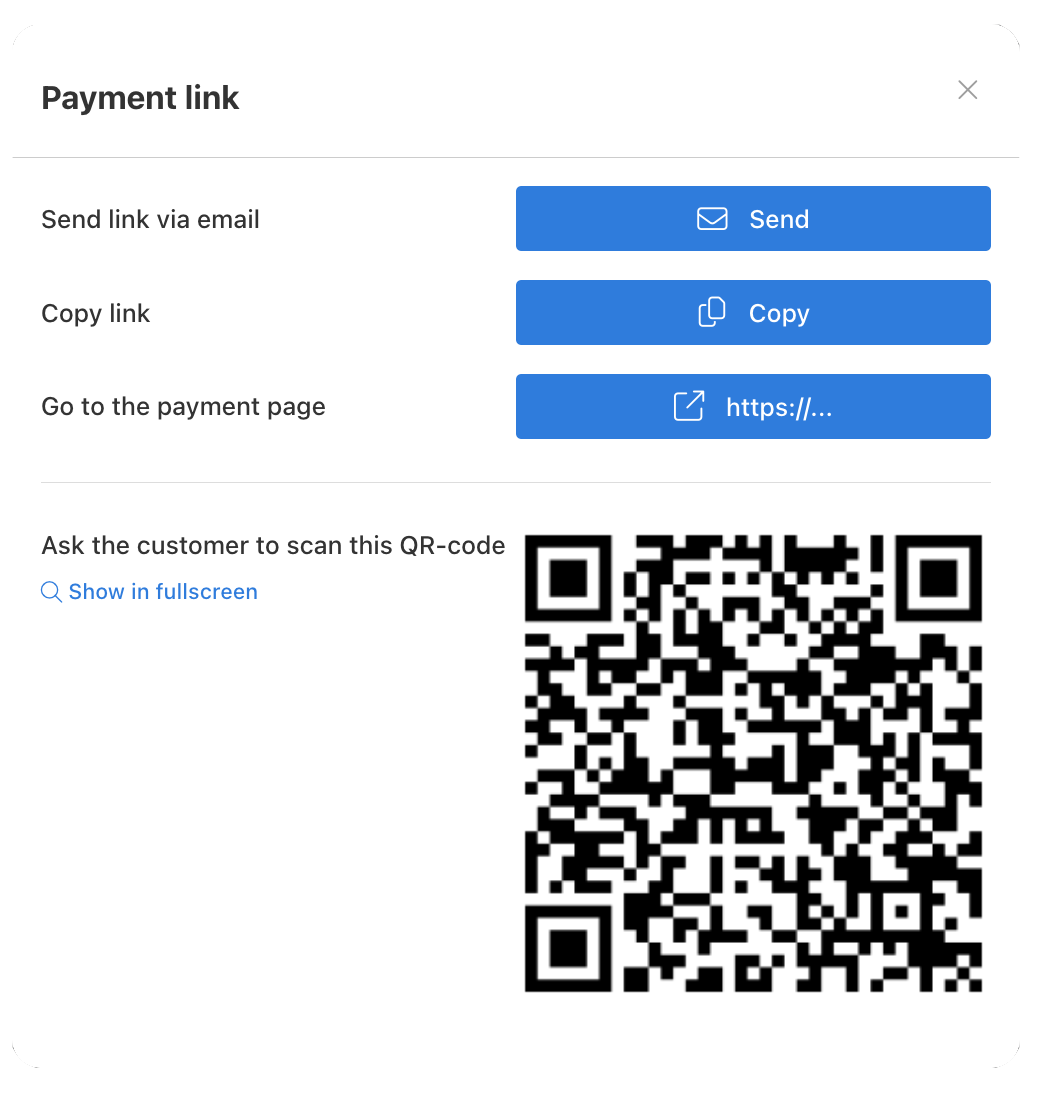
You can also manually set the invoice as paid on behalf of the client when necessary.
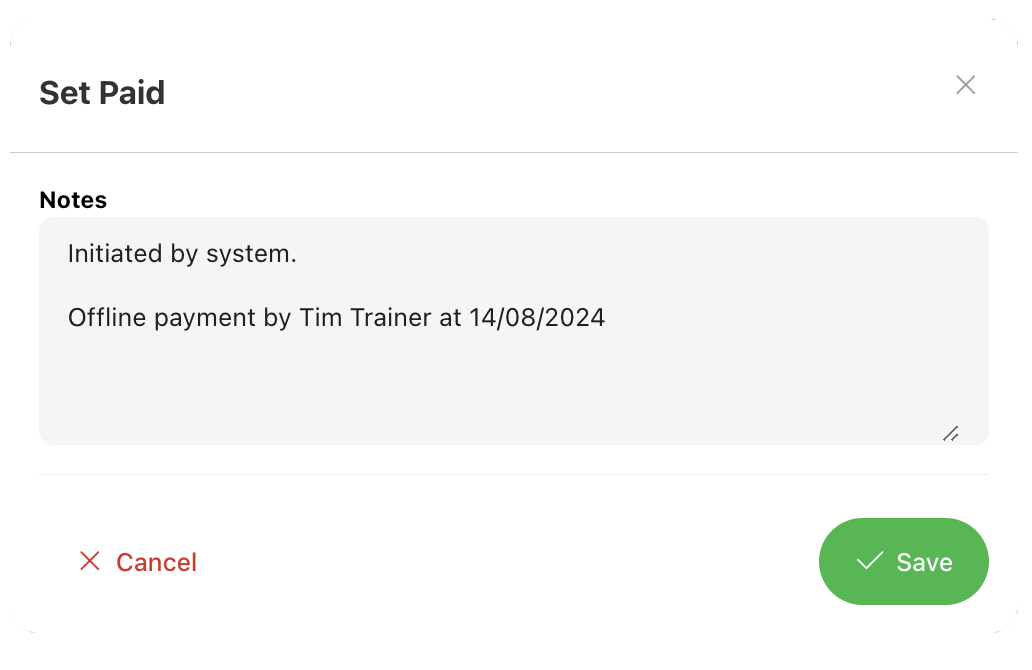
Client Specific Orders & Invoices
You may also manage the orders and invoices of individual clients directly from their profile under the tab 'Orders'.
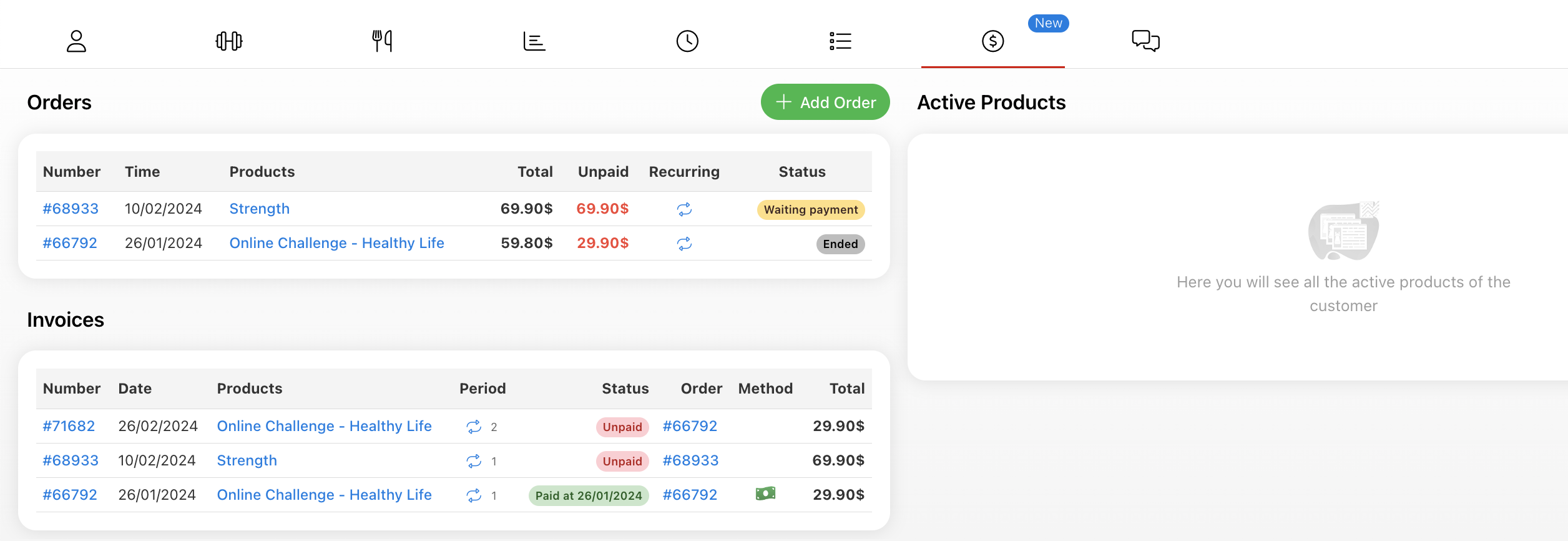
The expanded order and invoice details pages behave identically when accessing from the client's profile compared to navigating from the complete list of orders and invoices. Thus, see above for comprehensive guides on both order and invoice details.