Full Guide for Creating Workout Plans
You can create workout plans in three distinct ways: entirely from scratch, copy an old workout as a template, or use Trainero's database of more than 50 workout templates targeted for varying goals.
Start creating any workout by navigating to the desired target audience's profile, either a client or a group, and select the 'Workout' tab and enable the feature if not already. You can choose to enable the different tabs (services) depending on what products and services the client or group is contracted to; in other words, if they only agreed to one workout plan, it is not necessary to enable other tabs such as 'Diet'.
Workout Plan from Scratch
Video Tutorial
The following tutorial video details creating a workout plan from scratch. Alternatively, follow the instructions below for the same information.
- Select 'New Workout Plan', then 'New From Scratch', and give the workout plan a name.
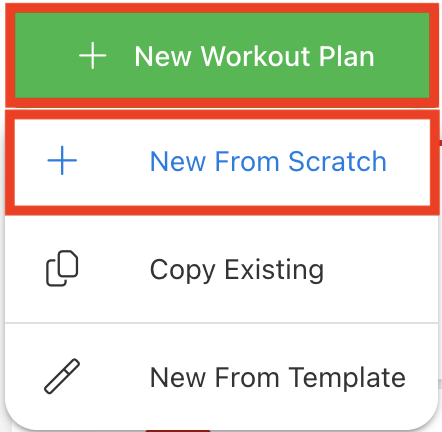
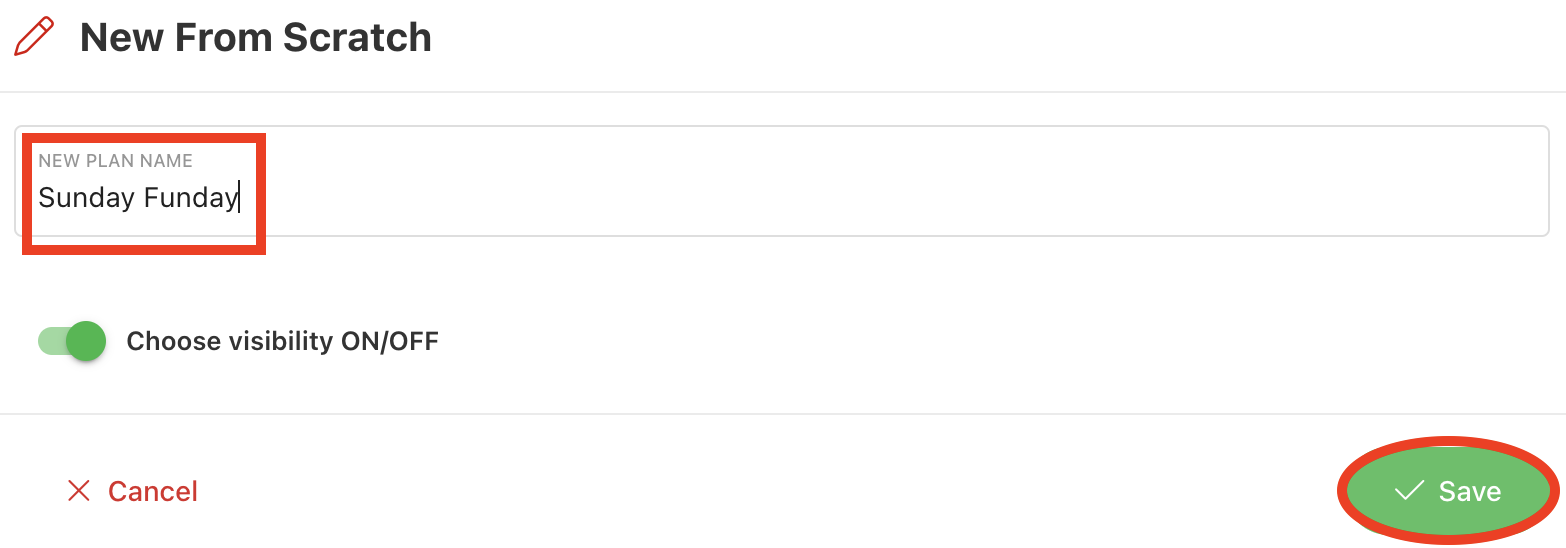
- Selecting 'Save' creates the workout and takes you to the split-screen workout editor; Trainero's Exercise Collection appears on the right, and selected exercises will populate the workout on the left.
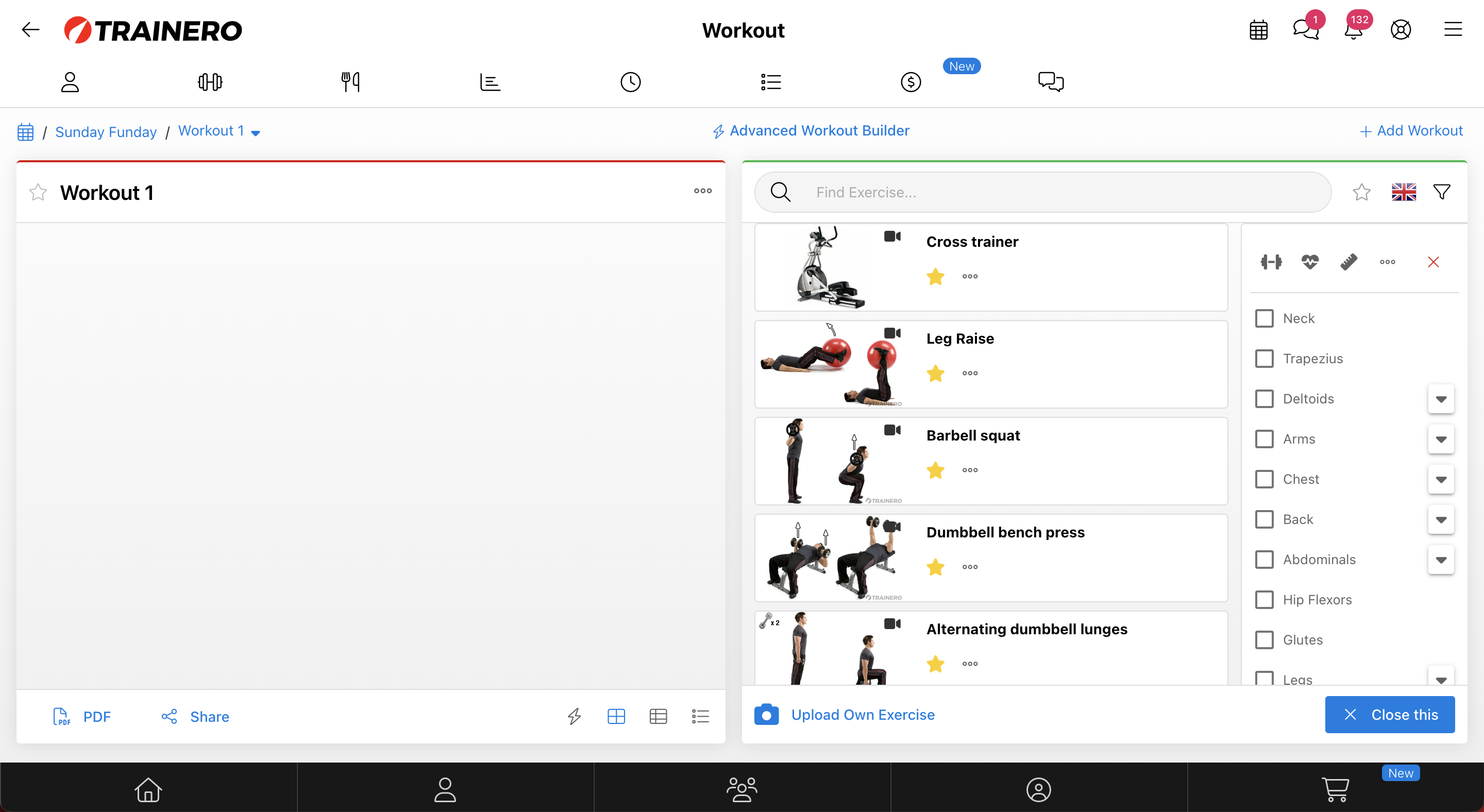
- If you do not see the Exercise Collection on the right side of the screen, select 'Add Exercises'.

- 'New Workout' allows you to add a new workout to the plan.
- The three-dot dropdown menu in the top right corner of the workout component allow you to edit the individual workout name and instructions (alternatively by selecting the title of the workout), share the workout, print or save the workout as a PDF, and delete the workout.
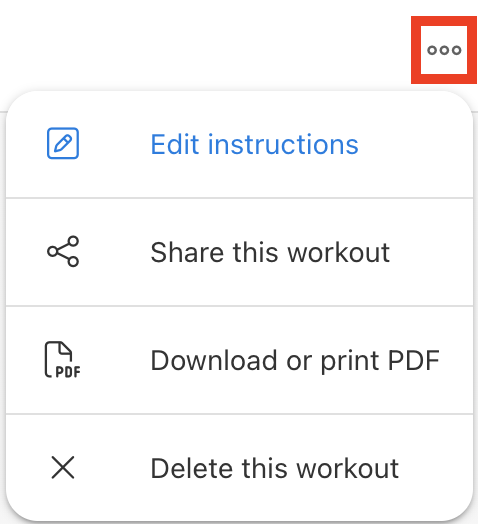
- Entire workout plans, individual workouts, and individual workouts in a timeline can all be shared with your client(s) and group(s) from the 'PDF' and 'Share' buttons found attached to the respective workout plan or workout.
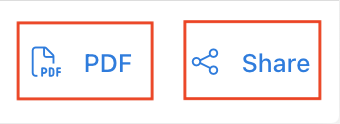
- Workouts can be built in 6 languages.
- You can search for exercises from the collection (database) on the right by name, target muscle(s) group(s), type, and equipment.
- Identically as selecting the title of a workout allows editing of the name and instructions, you can edit the name and instructions of individual exercises by selecting the title element of the exercise. If you save your changes they will only be applied to the specific instance of the exercise within that workout, unless you select 'Add this version to Collection as a new exercise'. Alternatively, you can edit exercises directly in the Media Library Exercise Collection which will change the base template permanently for future use.
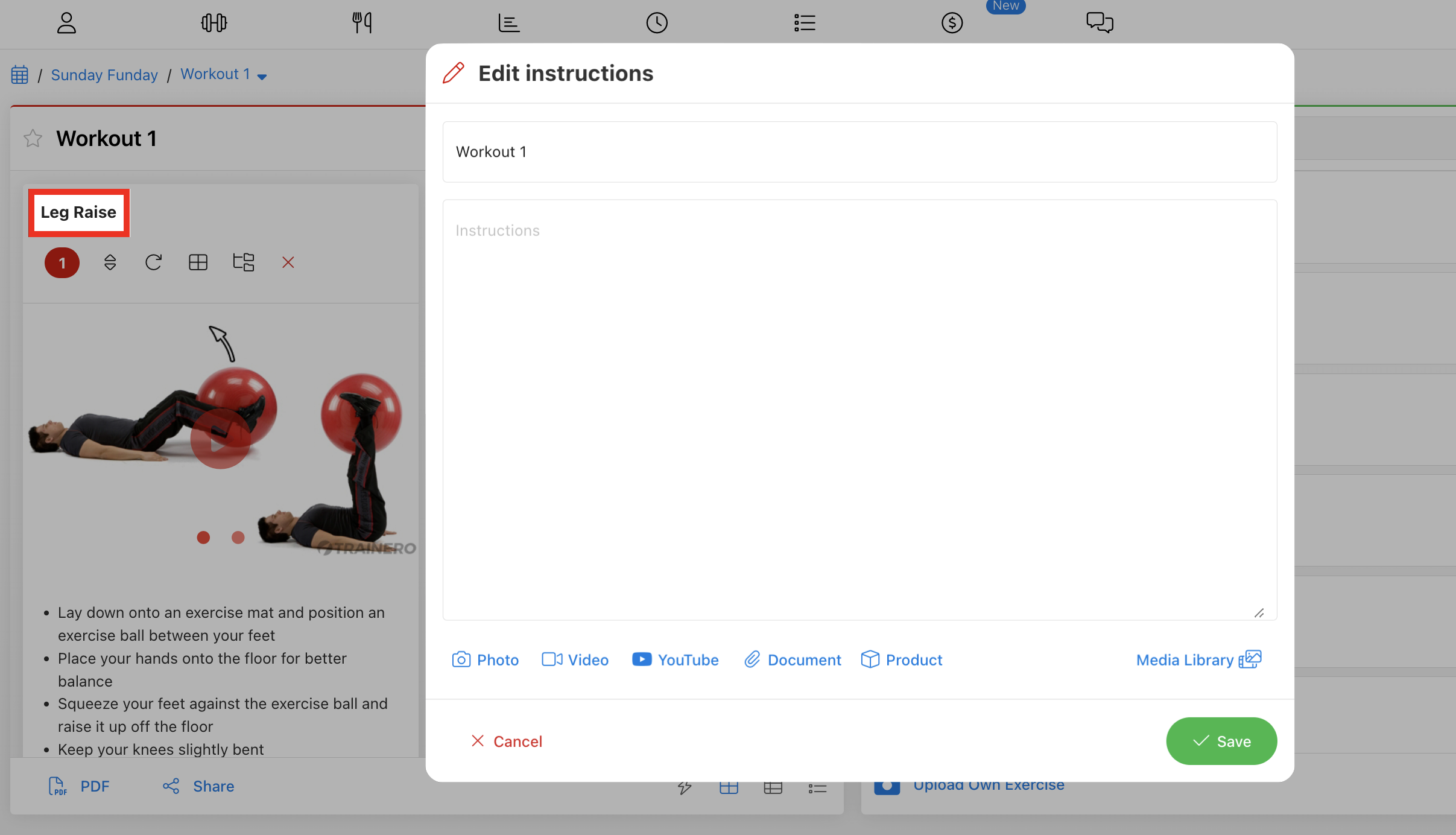
- The toolbar is unique to each exercise within the workout allowing you to change the position of the exercise in the workout, replace the exercise with another similar exercise, create a giant/superset out of the exercise, add alternative exercises to provide flexibility and choice for the client, and delete the exercise from the workout plan.
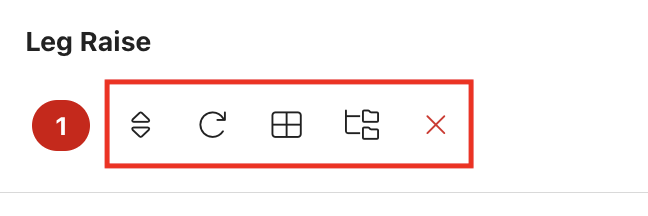
- Three buttons (fourth button heart rate zones for cardio exercises) at the bottom of the exercise cell component enable you to add a table specifying sets and reps for the exercise, view the client's raw data results for the respective exercise, and view the client's data graphically and follow their progress.
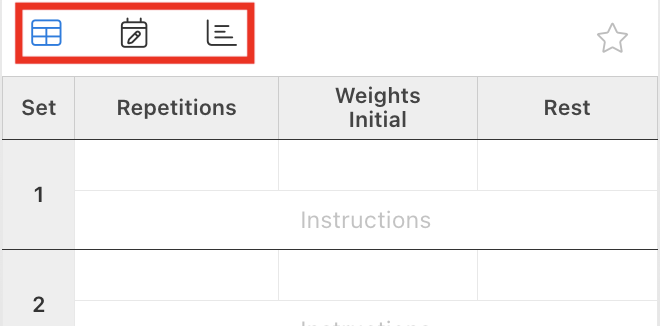
- Four buttons at the bottom of the sets and reps table allow you to add and subtract rows, change the order of the rows, and select templates of sets and reps that fill the table automatically.
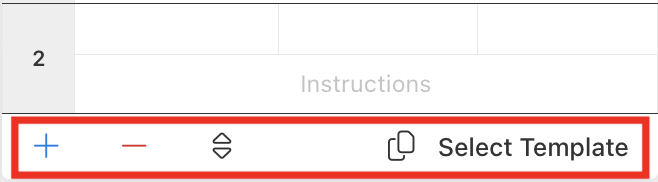
- Six buttons on the bottom right corner of the workout component window in the editor enable scrolling up and down the page, accessing a separate 'Advanced Workout Builder' view, and switching between three separate formatting options for viewing the exercises on the left during editing.

- Remember that you can always favorite all content including sets and reps tables, exercises, workouts, entire workout plans, etc., which will appear in 'My Favorites' for quick and easy access for future content creation on Trainero.
- Finally, add/import the workout plan to your client's calendar by selecting the calendar icon in the top left corner of the editing window, returning you to the high-level overview of the entire workout plan page.
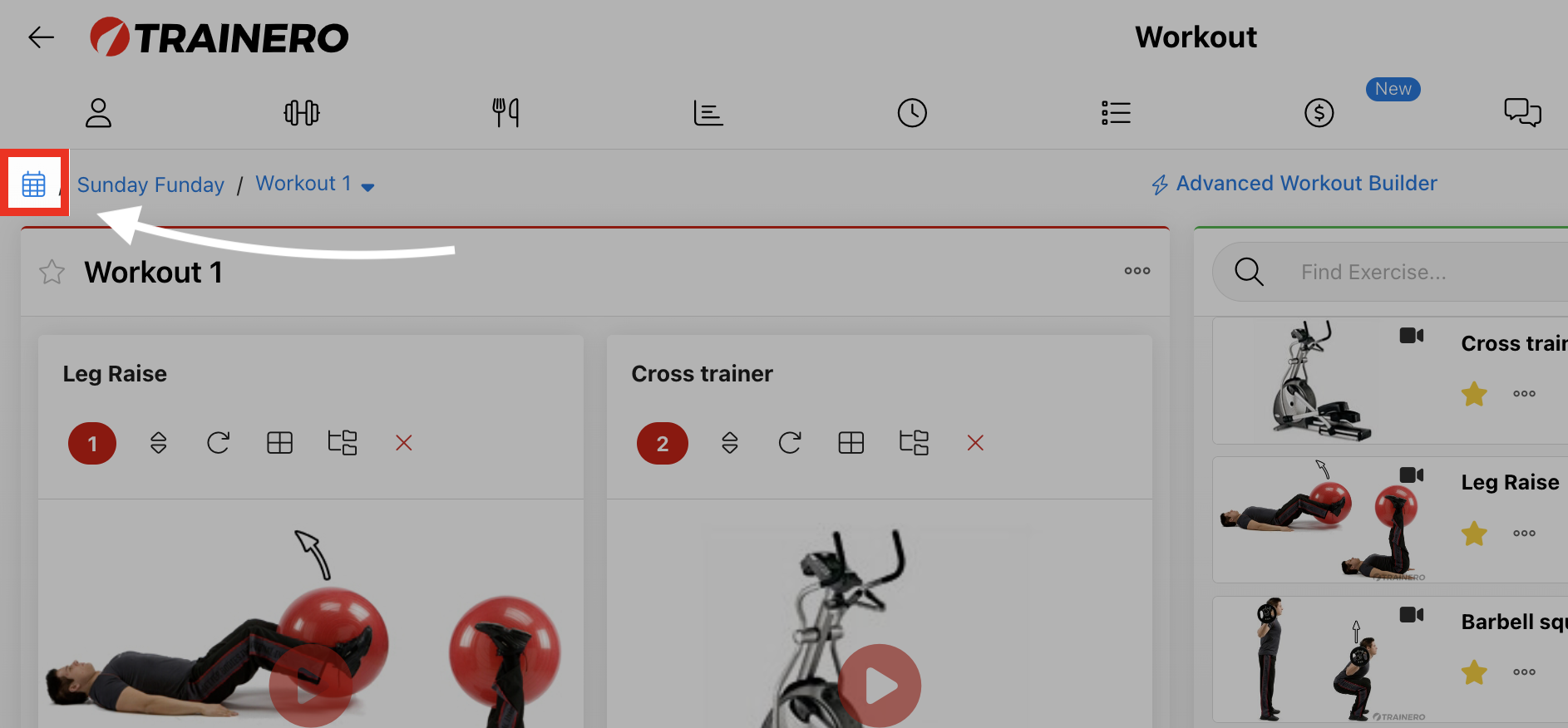
- Next select the calendar button of the respective workout you wish to add/import, and select the desired day(s) from the calendar view on the right.
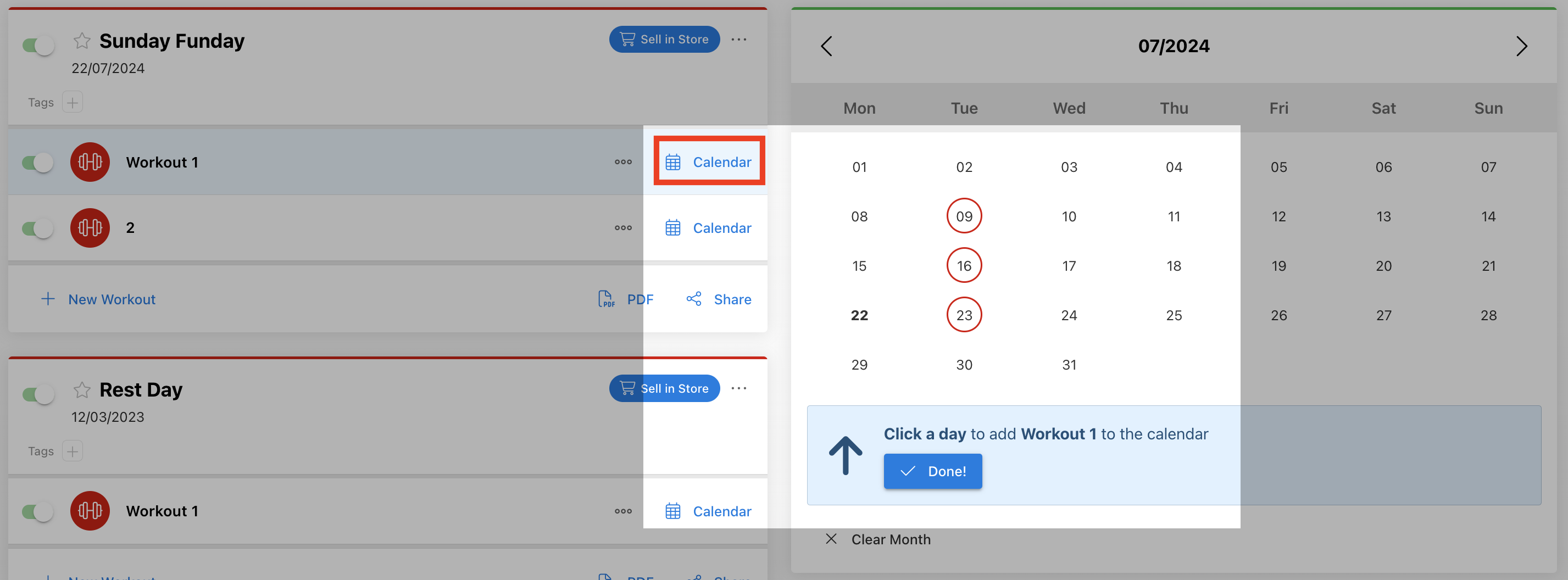
That's it! You have now accessed all the features for manually designing a workout plan!
Workout plan from existing
Video Tutorial
The following tutorial video details creating a workout plan from an existing plan. Alternatively, follow the instructions below for the same information.
- Select 'New Workout Plan', then select 'Copy Existing'
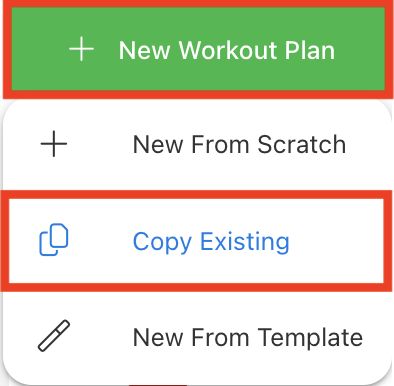
- A popup window will appear where you can preview the respective clients existing workouts at the top, followed by copy links of workouts for all your clients in alphabetical order. You can copy any existing workout plans created under all clients and groups by searching for the client, group, or workout plan by name (the search engine will not return individual workouts by name).
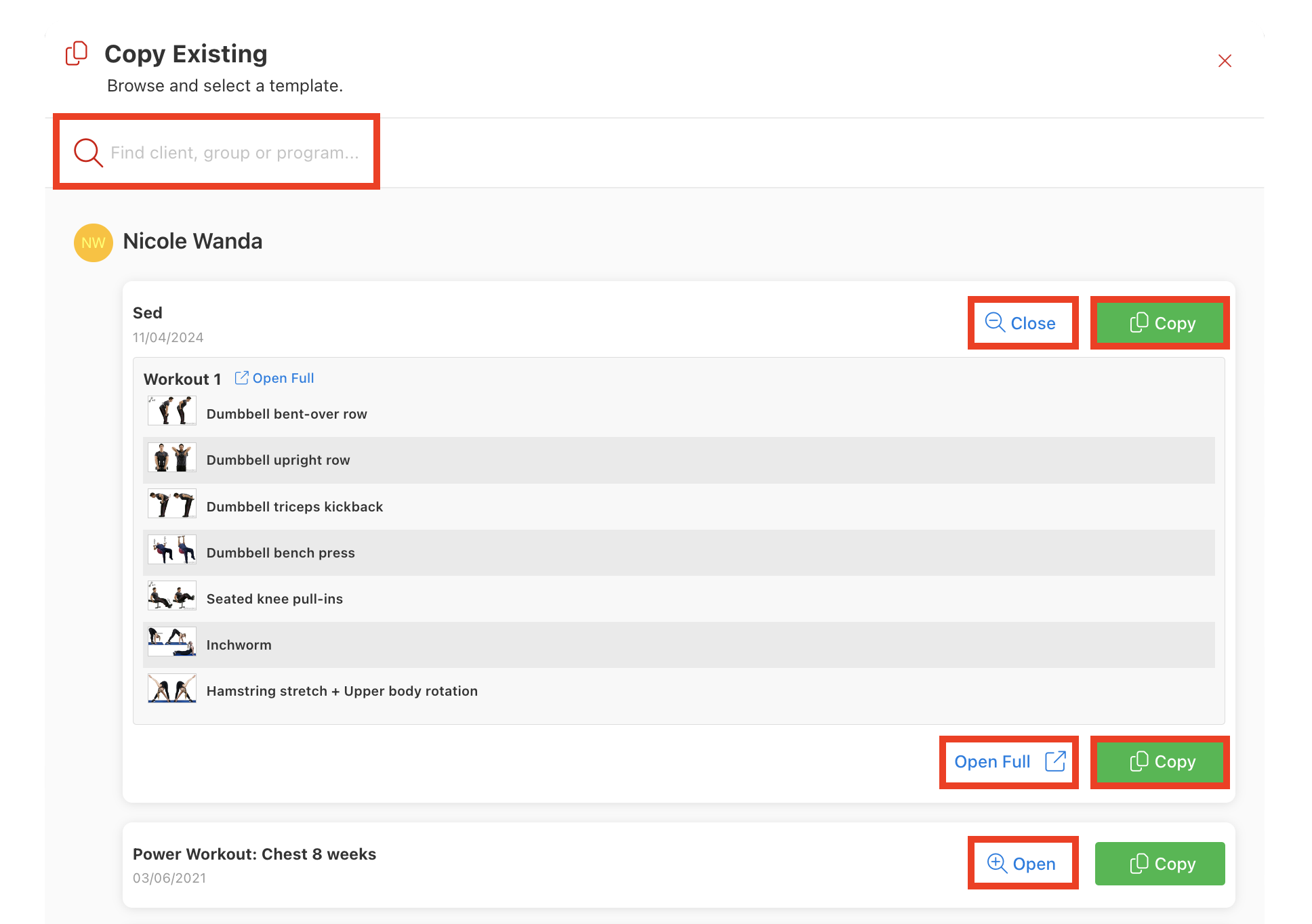
- Identically to copying an existing workout plan, if you wish to copy an existing timeline you must first navigate to the 'Timeline' tab of the client or group profile and select 'New Timeline', then 'Copy Existing', then search for any existing timelines by client, group or timeline specific names and remember to assign a starting date for the timeline you wish to copy.
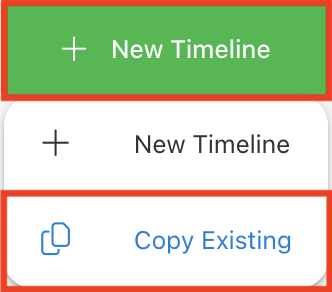
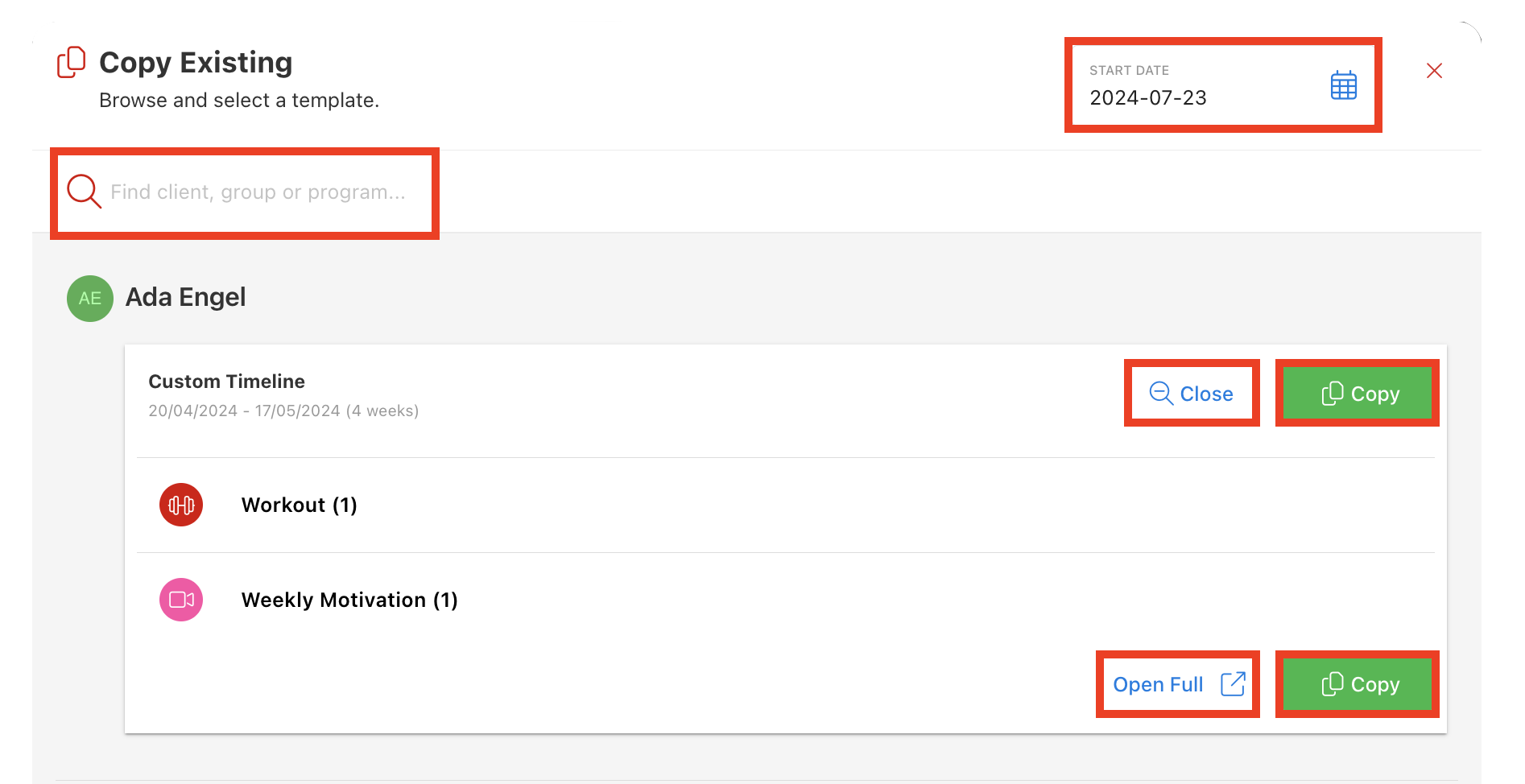
- Once the workout plan is successfully copied, you can edit the workouts, exercises, instructions, sets and reps, etc., and share the whole workout plan or only a single workout within the plan to your client(s) or group(s) via email, print/download PDF, or simply using Trainero's client account all identically to how was detailed in the 'Workout Plan from Scratch' section above.
Workout Plan from Trainero Template
Video Tutorial
The following tutorial video details creating a workout plan from Trainero's 80+ workout plan templates. Alternatively, follow the instructions below for the same information.
- Select 'New Workout Plan', then 'New From Template'. The Workout Wizard template builder will appear.
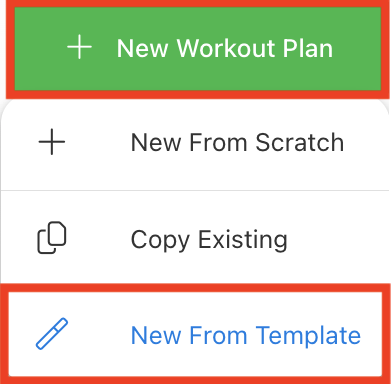
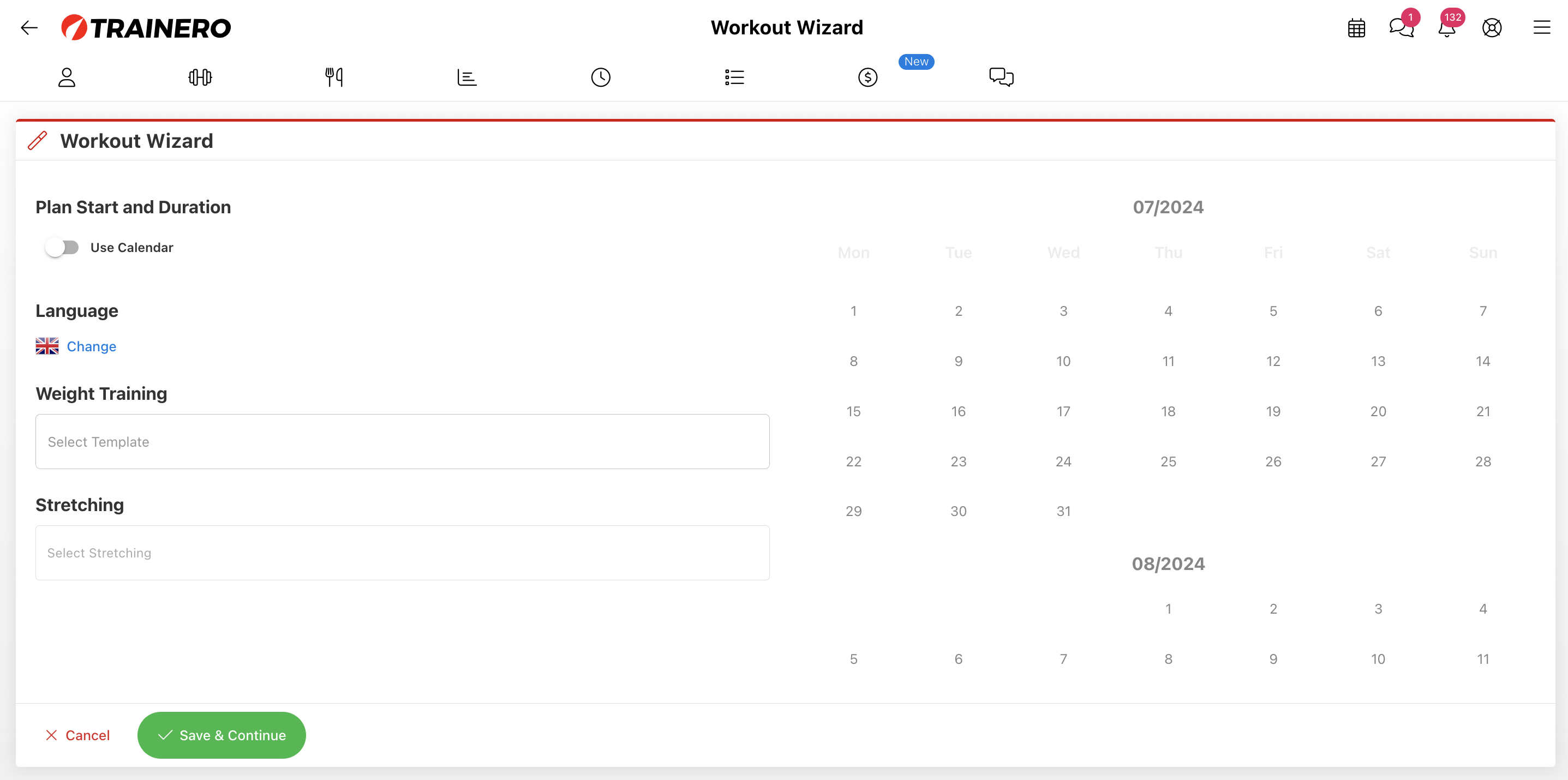
- If you want to create a single workout instance, you do not need to toggle the 'Use Calendar' button.
- If you want to create a workout plan for several weeks or months, toggle 'Use Calendar' to specify the starting date and duration of the workout plan in weeks (ranging from 1-52).
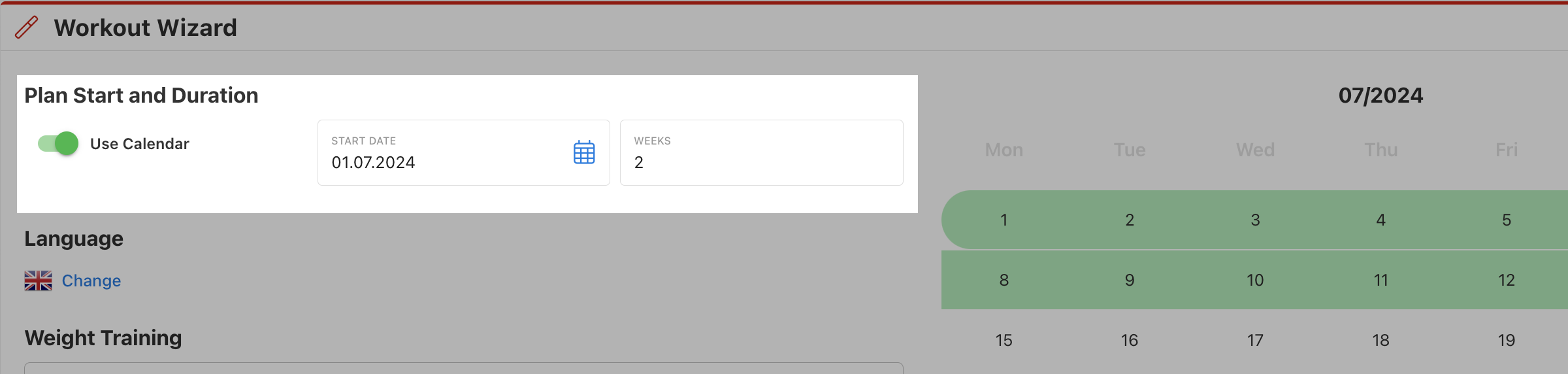
- Workout plan templates are available in 5 languages.
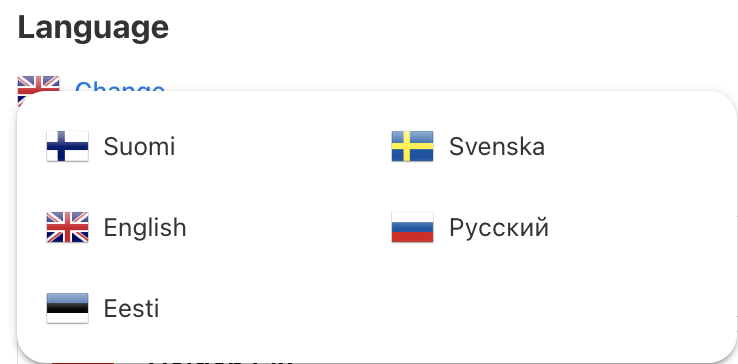
- Workout plan templates can be searched for categorically by difficulty level, training style, or directly by name. 'Open' allows you to preview the content of the workout plan. 'Apply' populates the Weight Training section of the Workout Wizard, which doesn't save the workout to the client or group profile before confirmation with 'Save & Continue'.
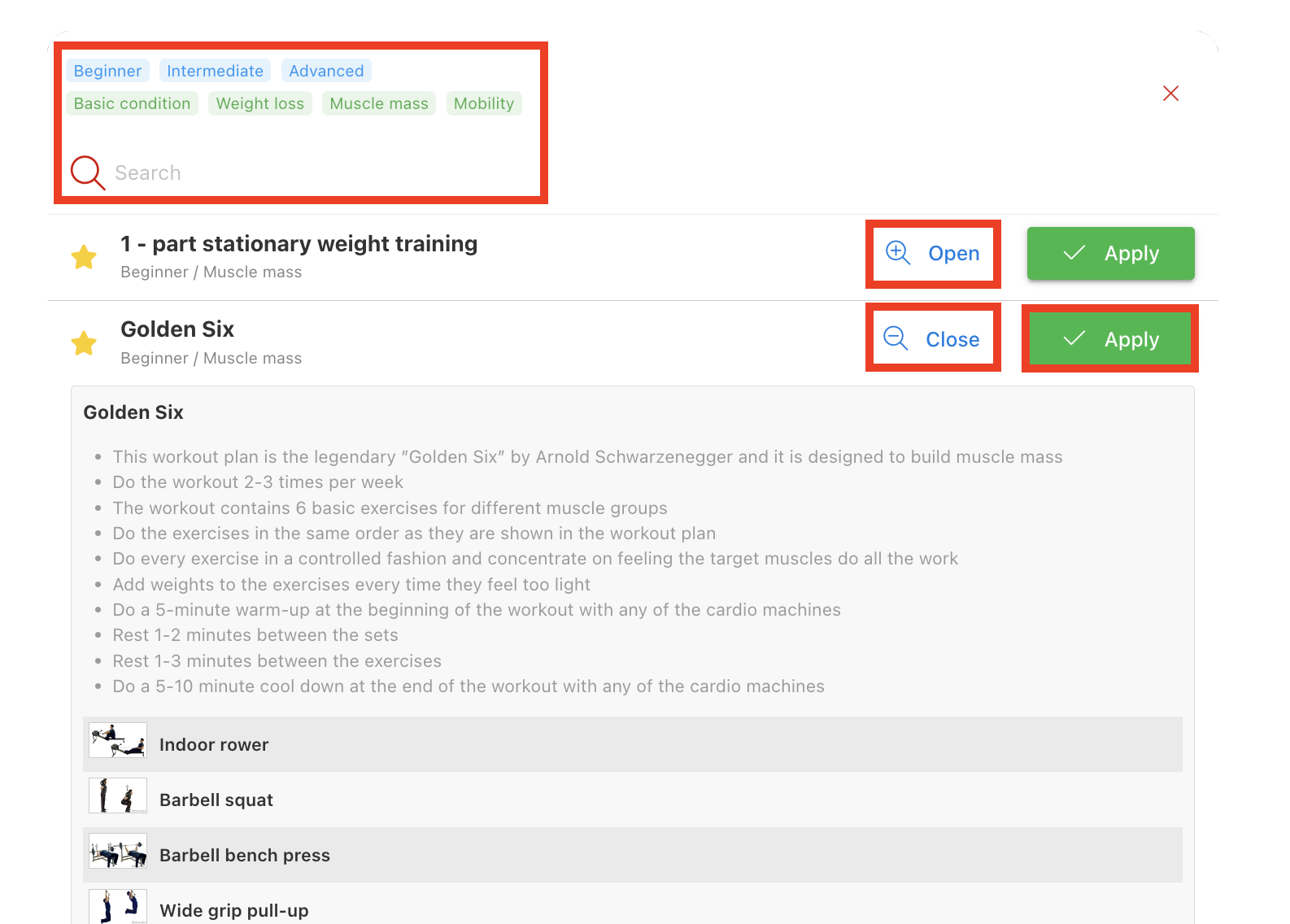
- Select a stretching exercise from the dropdown menu. If you have toggled 'Use Calendar', you will also see a dropdown menu enabling the selection of a cardio exercise.
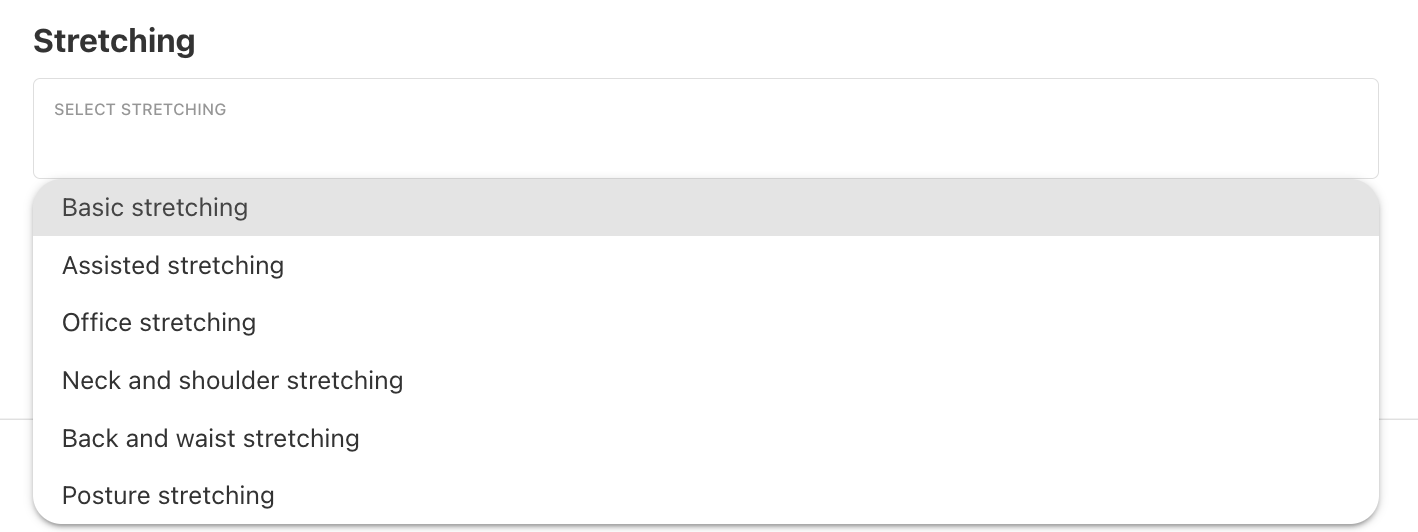
- Select the desired occurrence of weekdays for each exercise and workout from the green box 'Weekdays'.
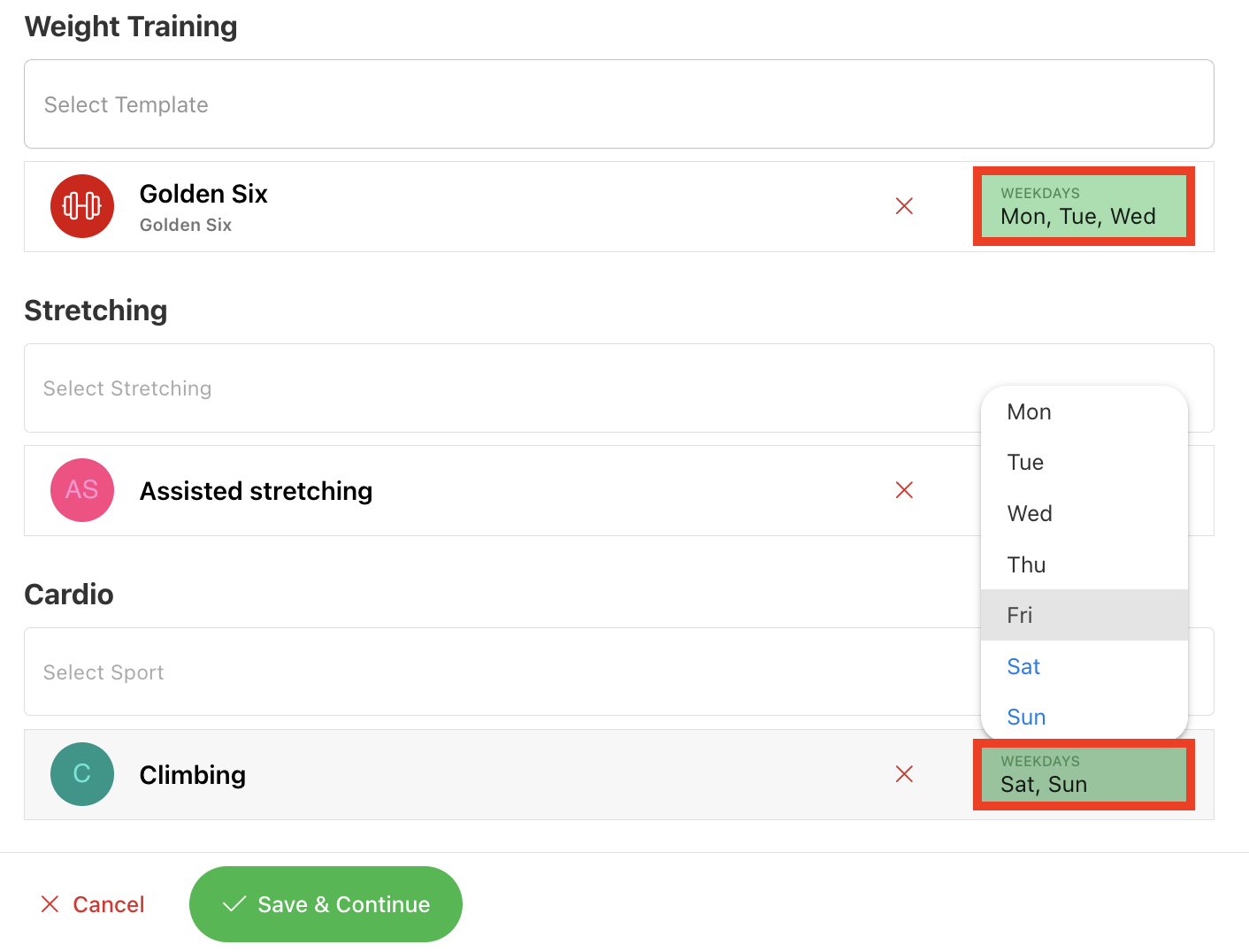
- Finally, save the workout to the client or group by selecting 'Save & Continue'. You can edit the workouts, exercises, instructions, sets and reps, etc., and share the whole workout plan or only a single workout within the plan to your client(s) or group(s) via email, print/download PDF, or simply using Trainero's client account all identically to how was detailed in the 'Workout Plan from Scratch' section above.
Advanced
Add Photos & Videos to Workouts
Add Alternative Exercises & Meals
Upload Your Own Exercises to Trainero
Edit Trainero's Exercise Collection
