Get started with the coach app!
Full Walk-through Video
Start by viewing a comprehensive walk-through of all the basic features of the Trainero Coach app to get you started. Alternatively, follow the instructions below for the same information.
Top Navigation Ribbon
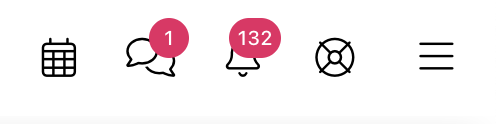
Booking Calendar
The Booking Calendar can be found on the first button on the top navigation ribbon. You can manage personal appointments with clients, and build calendars for different venues and services using the booking calendar. You can add clients to events or they can book events themselves. Events can be limited to a maximum number of attendees, with an optional queuing feature. Your booking calendar's visibility is entirely customizable by client and group. More detailed documentation of the Booking Calendar can be found here.
Message Manager
Message Manager is the location of all your messages including clients, groups, trainers, and even notes/comments from events. Message Manager can be found on the second button on the top navigation ribbon. More detailed documentation on all communication features between clients and trainers can be found here.
Event Log
Event Log is a complete list of all your event notifications and history and can be found on the third button on the top navigation ribbon. You can search for event notifications by name, date, and filter by categories.
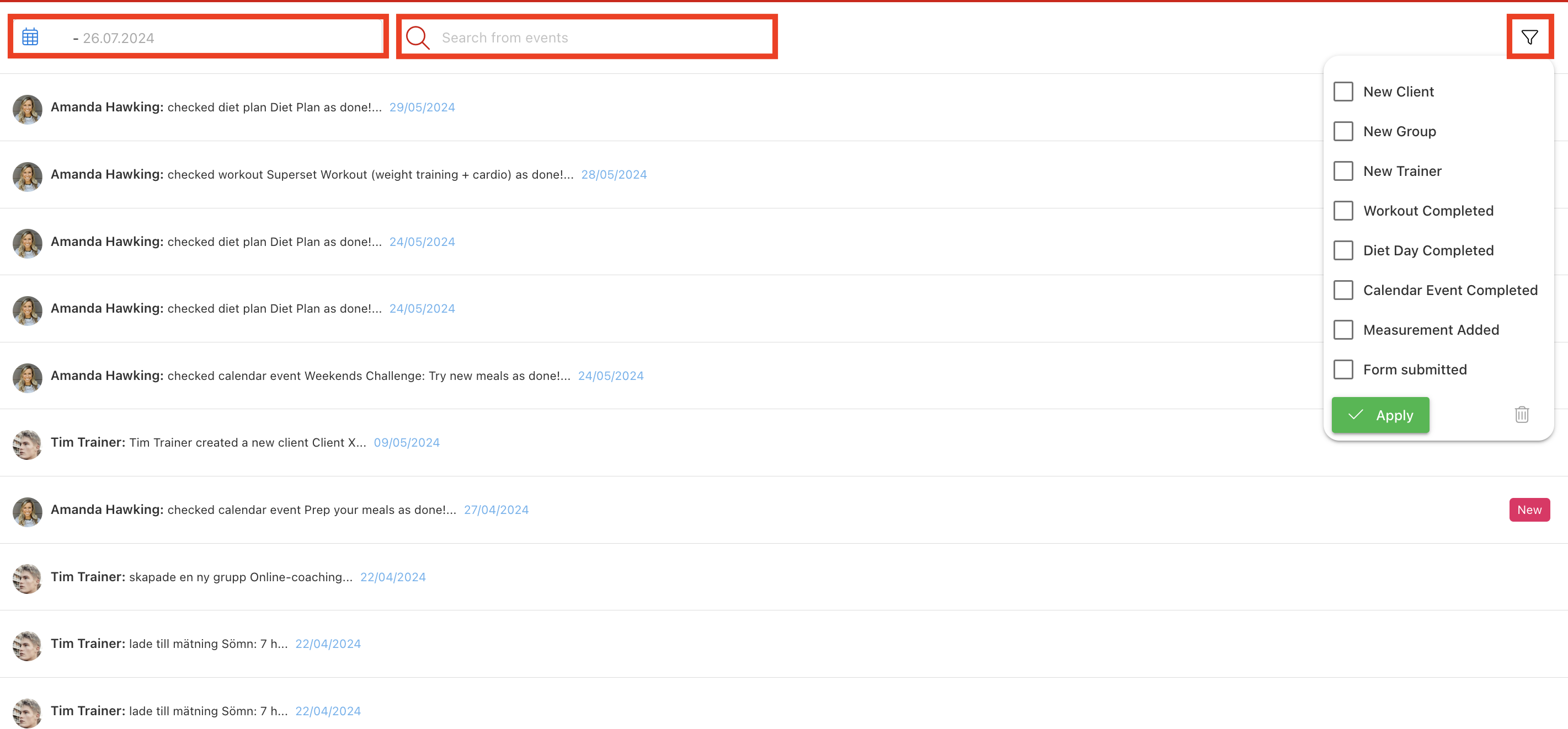
Life Ring: Help Videos
The life ring is where this platform's comprehensive user guide help videos can be found and is the user's best support mechanism. The life ring is the fourth button on the top navigation ribbon.
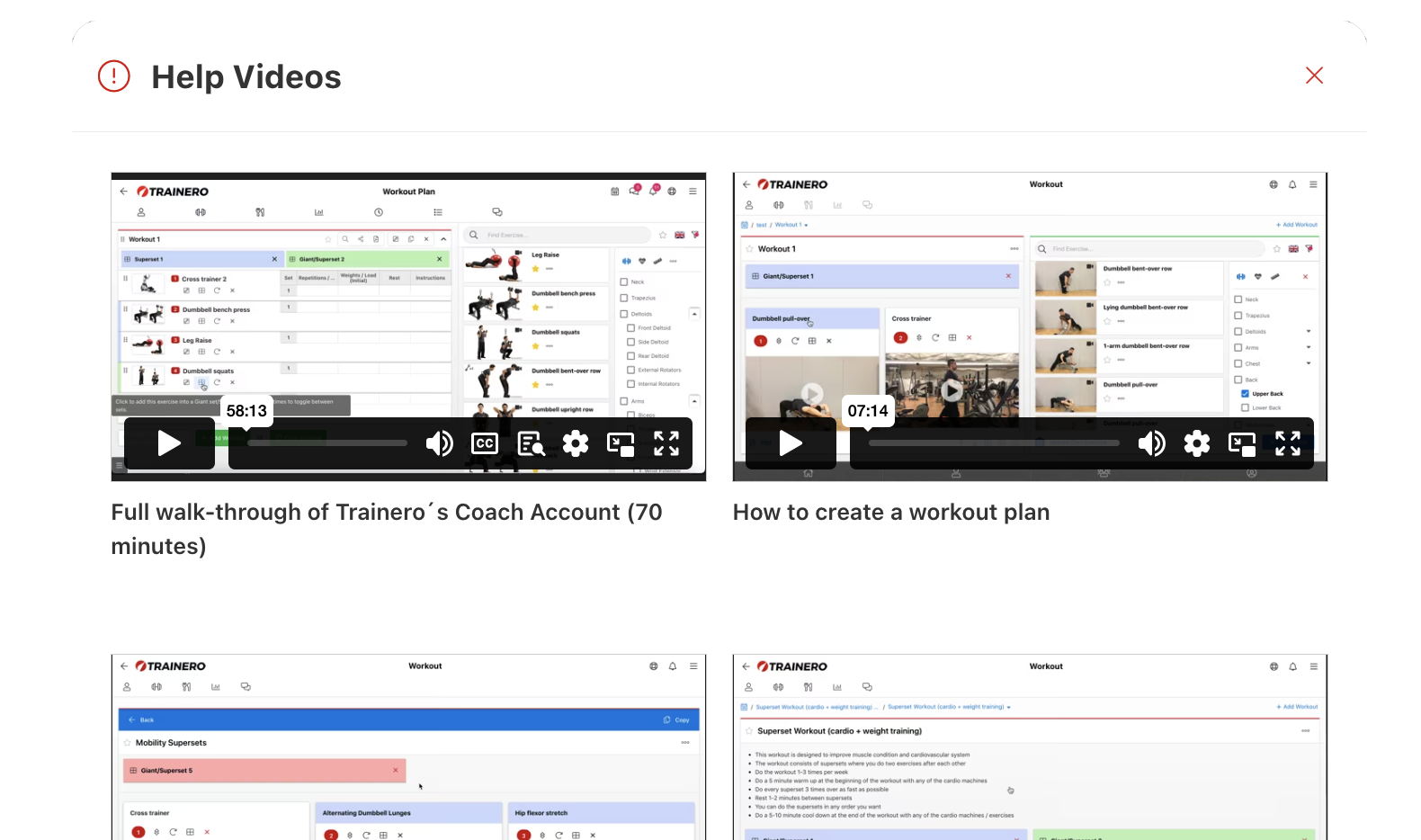
Dropdown Menu
The dropdown menu reveals the 'My Profile' and 'Logout' buttons, and it is the fifth button on the top navigation ribbon. A more thorough overview of the coach's 'My Profile' page can be found here.
Bottom Navigation Ribbon

Dashboard
Start by viewing a tutorial about the Dashboard. Alternatively, follow the instructions below for the same information.
The Dashboard is where you land directly after logging on to Trainero. The Dashboard gives you quick access to all of the frequently used features.
- Trainero News showcases the latest updates, highlights help videos, advertises offers on products and services, and more.
- Shortcuts give you quick and easy access to the 6 listed functions, which can all be accessed also elsewhere in the Trainero Coach App.
- The next two windows give you a sneak peek into the Event Log and your latest messages.
- My Favorites includes all of your 'starred' favorite items which can be any form of media that can be created on Trainero such as events, meals, clients, groups, etc.
- Finally, Feedback & Questions is where you can send your opinions and suggestions so that Trainero can continuously strive to improve and develop in a direction that is most appropriate for the users.
You can reorder the components of the Dashboard from the three little dots in the top right corner, and choose to hide or show components.
Media Library
Start by viewing a tutorial about the Media Library. Alternatively, follow the instructions below for the same information.
The Media Library, which is found in the list of Shortcuts on your Dashboard, is being explicitly highlighted as it gives you access to your entire collection of media that has been uploaded or created on your Trainero Coach account allowing you to create, store, reuse, and share all the different components of media that assist your role as a trainer. You can access the various subcategories (as seen in the dropdown on the left) individually from the appropriate pages, however, the Media Library gives you direct access to all of them in an organized fashion in one place.
Clients

The Clients page gives you access to all the features you might need when managing your clients.
- You can search for clients by name using the search bar; alternatively, you can use the advanced search function by clicking on the funnel on the left of the search bar, which enables you to search for clients by various other qualitative and quantitative variables.
- The star enables you to add clients to My Favorites.
- You can add a new client by sending an invitation to the client's email address where they will receive a username, password, and a direct download link to the app.
- Both the coach and the client themselves can edit the profile information.
- The client user interface is available in 15 languages and can be set from the client profile.
- You can assign several trainers for individual clients from this profile page.
- The Trainero apps automatically set the in-app timezone according to the local devices' settings. Therefore, all scheduled engagements will automatically adjust to your local timezone when you travel.
- Use the clear notifications button to clear all notifications regarding one or more of the client's events in one click.
- The group's component displays all the groups of which the client is a part.
- The services component allows you to add client-specific services and packages.
- The files component enables a file-sharing folder between the coach and the client, additionally, Files has a private file storage space for clients and coaches, respectively.
- Health Information Provided by the Client is visible only to the assigned coach.
- Background Information and Notes are sections private to the coach regarding the client, and not visible to the client.
- News is a personalized client-specific news banner carousel that requires initial activation. The coach can then create news banners for each client. In addition, the client will see any news banners created for groups of which they are members.
- The remaining functions including Workouts, Diets, Progress, Timeline, Forms, and Chat do not differ depending on client or group level management; thus, they are explained in more detail across their respective sections of the help guide.
Manage Client Accounts
Groups
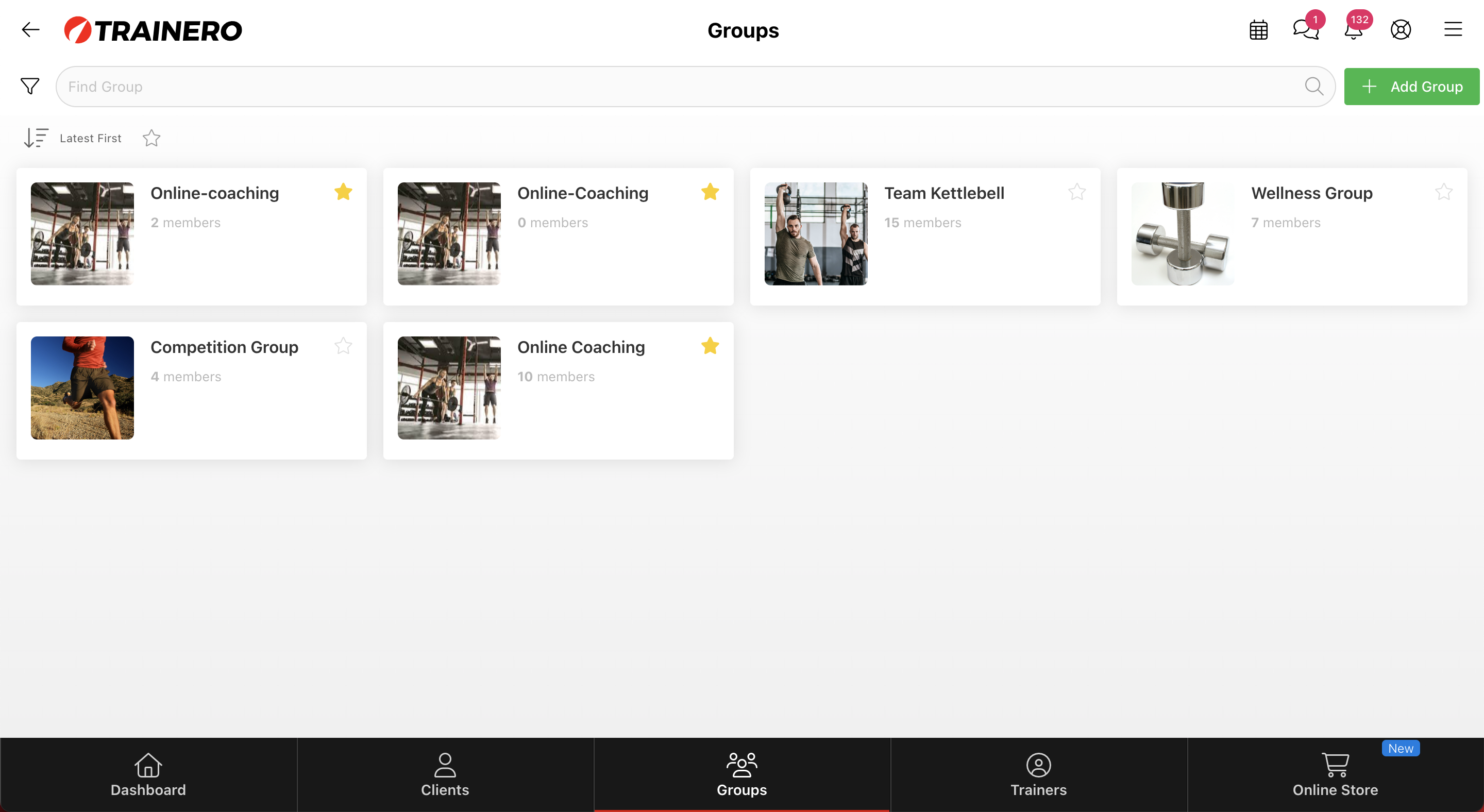
The Groups page has all the features you might need when managing your groups.
- You can search for groups by name using the search bar; alternatively, you can use the advanced search function by clicking on the funnel on the left of the search bar, which enables you to search for groups by other qualitative and quantitative variables.
- The star allows you to add groups to My Favorites.
- The Add Group button allows you to create new groups.
- Change group name, write group instructions, allocate group trainers, and upload group-specific media files all by selecting the title component of the group.
- The group's calendar is visible on the right. The group members are listed below.
- The group-specific news board requires activation; news is displayed to group members on the group page and the client's individual profile news carousel.
- The remaining functions: Workouts, Diets, Progress, Timeline, Forms, and Chat, are universal irrespective of managing via a group or client profile page, with the exception that group forms allow for anonymous responses; thus, they are explained in more detail across their respective sections of the help guide.
Group Training
Trainers

The admin coach account can manage all other trainers from the Trainers page.
- You can search for trainers by name using the search bar; alternatively, you can use the advanced search function by clicking on the funnel on the left of the search bar, which enables you to search for trainers by other qualitative and quantitative variables.
- The star enables you to add trainers to My Favorites.
- The Add Trainer button allows you to add new trainers.
- The Chat button allows the main coach to chat with the other trainers.
Manage Co-trainers
Transfer Clients and Groups Between Co-trainers
Online Store
You can always navigate to Trainero's Online Store using the rightmost button on the navigation ribbon at the bottom of the page. Use Trainero's Online Store to create a brand-specific personalized store where you can sell additional products and services to your clients. Find a more detailed walk-through of all the Online Store's features here.
